惠普打印机的三种连接方法
在过去,打印机只在企业中使用,个人使用打印机往往只有简单的打印功能。如今,个人打印机的技术越来越成熟,一台体积不大的打印机也能完成打印、扫描、复印的任务。打印机的价格也逐渐降低,许多家庭也能购置。

惠普打印机作为打印机的头部品牌,一直以来备受用户的青睐。如果您购买了惠普打印机却不知道如何连接到电脑的话,这篇文章就教您惠普打印机的三种连接方法。

一、通过USB连接
通过USB连接是最常见的打印机连接方式,打印机包装通常附带有一条USB连接线。您只需要使用该连接线将电脑和打印机连接,电脑将自动下载最基本的打印机驱动程序。以下是USB连接的注意事项:
1、尽量使用打印机附带的原装连接线。连接线长度通常不超过两米。
2、如果您使用了USB拓展坞,请移除拓展坞并直接将打印机连接线直接插入电脑的USB接口。
如果您想使用扫描、复印等高级功能,您需要安装更高级的打印机驱动。推荐使用打印机卫士,它可以一键检测并匹配最适合您的驱动程序。
1、点击下方的【立即下载】按钮,下载并安装打印机卫士;

 好评率97%
好评率97%
 下载次数:4594536
下载次数:4594536
2、选择【自动安装模式】,打印机卫士将自动推荐合适的驱动程序,点击【立即修复】即可重新下载打印机驱动。
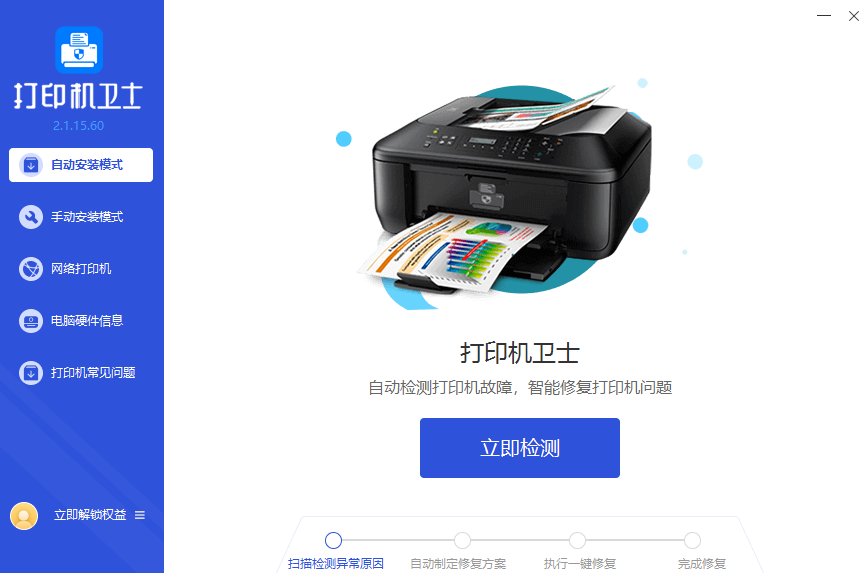
3、如果选择【手动安装模式】,可以通过搜索打印机品牌和型号,下载对应的驱动,下载成功后,点击【安装&修复驱动】,然后双击任意一个*.inf文件即可。
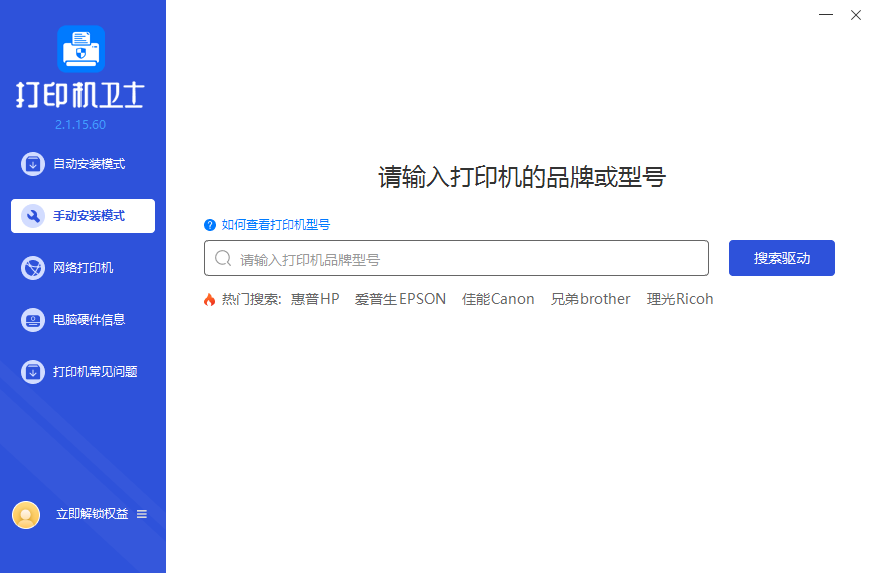
二、通过无线网络连接
设置无线网络连接可能会更加复杂,但是适用于有多台设备使用打印机的场景。成功设置后,只要您的设备(例如手机或笔记本电脑)和打印机连接到了同一无线网络(Wi-Fi),就可以使用打印机进行打印。
1、将打印机连接到无线网络,您可以通过打印机上的显示屏进行操作;
2、打开Windows设置,找到并打开“设备”;
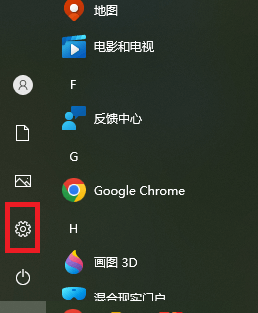
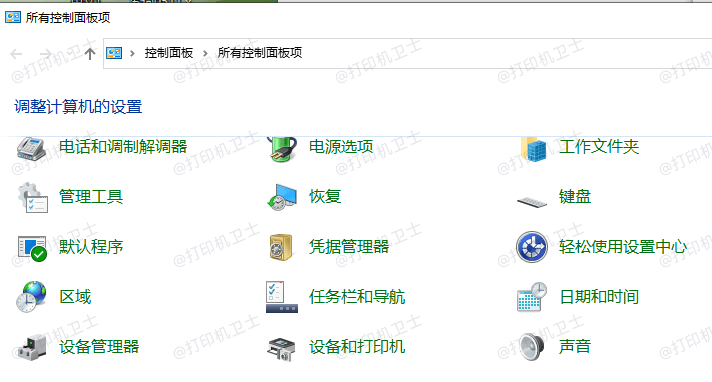
3、选择“打印机和扫描仪”,在右方选择“添加打印机和扫描仪”;
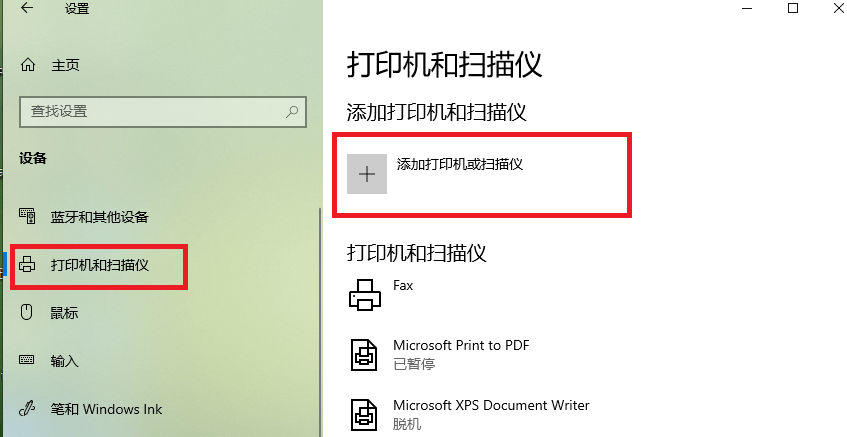
4、等待电脑进行检测您的打印机,如果您的打印机接入了同一网络,电脑应该能检测到打印机;
5、按照提示使用打印机。
三、设备直接连接到打印机
一部分HP打印机内置了Wi-Fi功能。如果您身边没有可用的网络,您可以通过打印机创建一个无线网络,然后将设备直接连接到打印机上进行打印。
以上就是惠普打印机连接的三个方法,如果您发现购买的惠普打印机无法连接。请咨询我们的电脑专家提供一对一远程故障修复服务。点击此处立即联系。