brother打印机怎么安装 brother打印机驱动下载安装步骤
Brother打印机是Brother集团产品系列之一,Brother成立于1908年,总部位于日本的名古屋,是一家有100多年历史的企业了。Brother打印机也是凭借着耐用、品质优良和功能强大赢得了很多用户的喜爱。那么在使用过程中,Brother打印机如何与电脑之间进行通信呢?下面介绍一下Brother打印机驱动的下载安装步骤,并给出一些注意事项和常见问题的解决方法。

一、 brother打印机驱动下载安装步骤
1、首先,确认打印机的型号,例如Brother HL-4040CN。然后,打开浏览器,访问Brother官网,在搜索框中输入打印机的型号,点击搜索或直接点击“打印机卫士”检测匹配驱动,直接下载。

 好评率97%
好评率97%
 下载次数:4579755
下载次数:4579755
2、在搜索结果中,找到对应的打印机页面,点击进入。在页面中,选择“支持与下载”选项卡,然后选择你的操作系统和语言,例如Windows 10和简体中文。
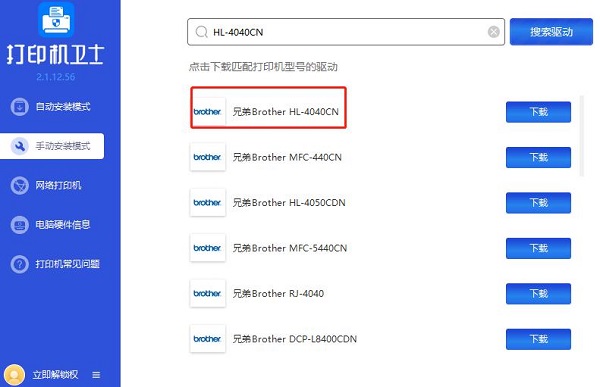
3、在支持与下载页面中,找到“驱动程序”部分,点击“下载”。你会看到一个弹出窗口,提示你选择一个下载方式。你可以选择“全功能软件包”,它包含了所有的驱动程序和附加软件,例如控制中心、状态监视器等。也可以选择“基本驱动程序”,它只包含了最基本的驱动程序,适合已经安装过其他软件的用户。

4、根据你的需要,选择一个下载方式,点击“同意免责声明并下载”。下载完成后,找到下载文件的位置,双击运行。按照安装向导的提示进行操作,同意许可协议,选择安装位置和方式等。

5、在安装过程中,可能会提示你连接打印机和电脑。请确保打印机已经开启,并且有足够的墨粉和纸张。根据你的打印机类型和电脑接口,选择合适的连接方式,例如USB线、无线网络或Wi-Fi Direct等。如果选择无线网络或Wi-Fi Direct连接,请确保打印机和电脑都已经连接到同一个网络或配对成功。
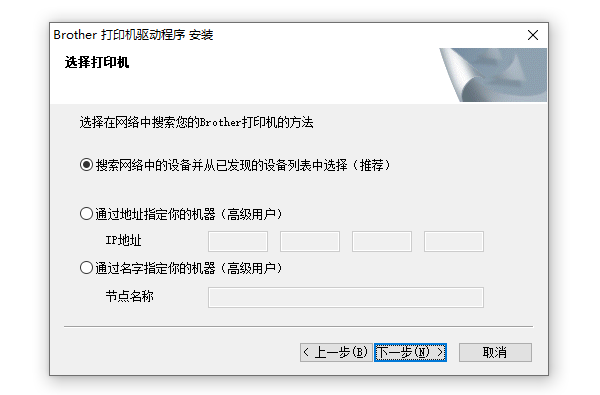
6、等待安装完成后,重启电脑。然后,在电脑上打开一个文档或图片文件,选择“打印”选项。在弹出的对话框中,选择你刚刚安装的Brother打印机作为默认打印设备,并调整相关的设置,例如纸张大小、方向、边距、质量等。点击“确定”按钮开始打印。
7、检查打印结果是否符合你的要求。如果有任何问题,请参考Brother官网上的常见问题解答或联系客服寻求帮助。
二、 brother打印机驱动下载安装注意事项
1、在下载和安装驱动程序之前,请确保你的电脑已经安装了最新的系统更新和补丁,并关闭了防火墙和杀毒软件等可能干扰安装过程的程序。
2、在连接打印机和电脑之前,请确保你已经清除了电脑上可能存在的其他打印机驱动程序,并关闭了所有正在运行的应用程序。
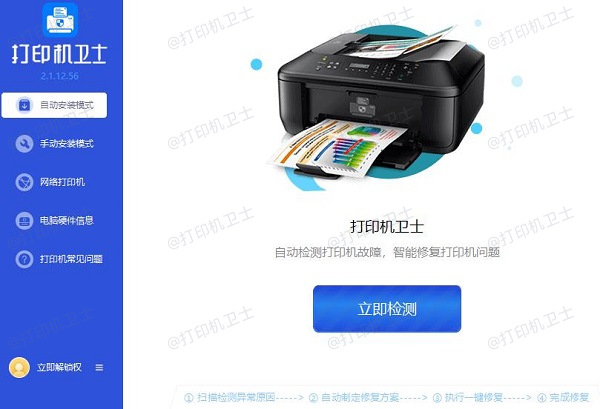
3、在选择无线网络或Wi-Fi Direct连接方式时,请确保你知道你的网络名称(SSID)和密码(WEP或WPA),并按照屏幕上的指示操作。
4、如果在安装过程中遇到任何错误信息或问题,请不要强行关闭或取消安装程序,请按照错误信息上给出的建议进行操作或联系客服寻求帮助。
以上就是brother打印机怎么安装 brother打印机驱动下载安装步骤的介绍,希望对大家有所帮助。如果遇到其他的打印机问题,如果有其他打印机连接、共享、报错等问题,也可以联系专业人员进行检查和修复。点击“联系我们”添加联系,我们将为您提供对专业解决电脑的技术服务。