惠普打印机怎么连接wifi 惠普打印机连接wifi网络教程
惠普打印机是一种可以通过无线网络进行打印的设备,它可以让用户在不需要连接数据线的情况下,从电脑、手机或平板等设备上方便地发送打印任务。惠普打印机连接wifi网络的方法有多种,本文将介绍其中几种常用的方法,并给出详细的步骤和注意事项。

一、使用HP Smart应用程序
HP Smart应用程序是惠普打印机的主要软件,它可以帮助用户在不同的设备上安装和设置打印机,以及使用各种打印功能。HP Smart应用程序支持Android、iOS、Windows 10和Mac OS等操作系统,用户可以根据自己的设备类型从相应的应用商店下载并安装该应用程序。以下是使用HP Smart应用程序连接惠普打印机到wifi网络的步骤:
1、在打印机上恢复wifi设置模式。如果你是首次设置打印机,或者打印机开机未超过两小时,可以跳过这一步。否则,请按住打印机上的无线按钮和取消按钮至少3秒钟(不同型号的打印机可能有所不同,请参考说明书),直到电源指示灯闪烁。
2、在你的设备上打开HP Smart应用程序,并点击设置新打印机。如果提示,请允许位置权限和蓝牙权限。
3、点击添加打印机或加号,选择你的打印机,然后点击继续。如果没有显示你的打印机,请点击打印机未列出,并选择查找打印机或设置新打印机,然后选择连接方法。
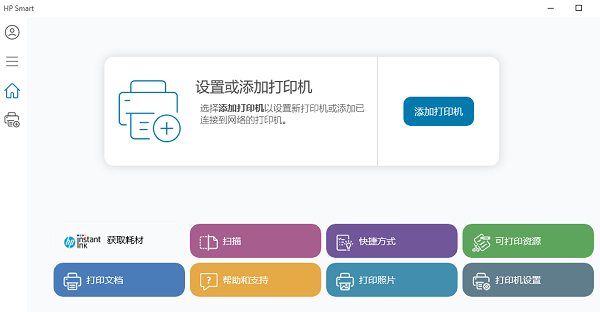
4、点击继续搜索可用的无线网络,选择你要连接的网络,并输入密码。等待打印机连接到无线网络,请停留在此页面等待设置完成,这个过程可能需要几分钟。
5、设置完成后,打印机会出现在主页,控制面板上的无线指示灯也会持续亮起。你可以选择打印测试页或发送链接到其他设备,也可以选择跳过。
6、如需使用HP Smart应用程序的功能,你可以点击打印或扫描选项后按提示创建或登录HP账户。注册账户需要填写姓名、邮箱、密码等信息,其中手机号为选填项。注册后你会收到验证码,请查看邮件或短信并填写验证码进行验证。
二、使用无线设置向导
无线设置向导是一种在打印机控制面板上进行无线网络设置的方法,它适用于配有触摸屏的惠普打印机。以下是使用无线设置向导连接惠普打印机到wifi网络的步骤:
1、将打印机放在wifi路由器附近,并确保路由器已经启动。
2、在打印机控制面板上,打开设置、网络或无线设置菜单,然后选择无线设置向导。

3、点击下一步,然后查找并选择你要连接的无线网络名称,输入密码,并点击下一步等待无线连接完成。
4、连接完成后,控制面板上会显示成功信息,并提示你是否要打印配置页。你可以选择是或否。
5、你也可以在电脑或移动设备上安装HP Smart或“打印机卫士”应用程序,并使用该应用程序管理和使用你的打印机。

 好评率97%
好评率97%
 下载次数:4585213
下载次数:4585213
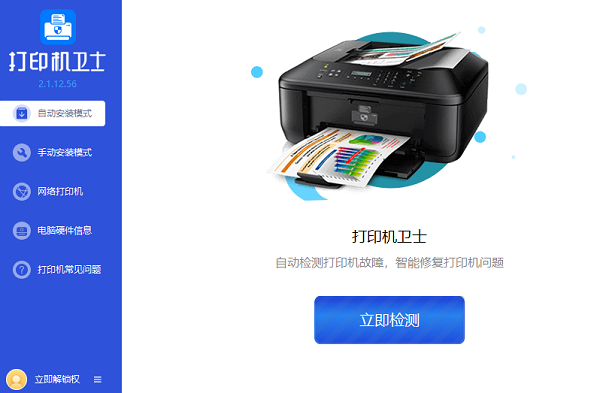
三、使用Wi-Fi保护设置
Wi-Fi保护设置是一种通过按键方式将惠普打印机连接到wifi网络的方法,它适用于不带触摸屏的惠普打印机。以下是使用Wi-Fi保护设置连接惠普打印机到wifi网络的步骤:
1、确保你的wifi路由器支持Wi-Fi保护设置,并且有一个WPS按键。如果不确定,请参考路由器的说明书或联系路由器的制造商。
2、将打印机放在wifi路由器附近,并确保路由器已经启动。
3、在打印机控制面板上,按住无线按钮至少3秒钟(不同型号的打印机可能有所不同,请参考说明书),直到无线指示灯开始闪烁。

4、在两分钟内,按下路由器上的WPS按键。等待打印机和路由器之间建立连接,这个过程可能需要几分钟。
5、连接完成后,控制面板上的无线指示灯会持续亮起,并提示你是否要打印配置页。你可以选择是或否。
6、你也可以在电脑或移动设备上安装HP Smart应用程序,并使用该应用程序管理和使用你的打印机。
以上就是惠普打印机怎么连接wifi,惠普打印机连接wifi网络教程。希望对你有所帮助。如果有遇到打印机连接、共享、报错等问题,可以下载“打印机卫士”进行立即检测,只需要一步便可修复问题,提高大家工作和打印机使用效率。