如何连接打印机 连接打印机方法步骤介绍
打印机作为常用办公设备,想要使用打印机,首先需要将打印机连接到电脑上,然后安装相应的驱动程序,才能正常打印。那么,如何连接打印机呢?下面就为大家介绍一下连接打印机的方法步骤。

一、选择合适的连接方式
根据不同的打印机类型和电脑配置,可以选择不同的连接方式,常见的有以下几种:
1、USB连接:这是最常见的连接方式,适用于大多数的打印机和电脑。只需要将打印机的USB线插入到电脑的USB接口上,就可以实现连接。这种方式简单方便,但是需要占用一个USB接口,而且只能连接一台电脑。
2、无线连接:这是一种比较新颖的连接方式,适用于支持无线功能的打印机和电脑。只需要将打印机和电脑都连接到同一个无线网络上,就可以实现连接。这种方式不需要任何线缆,而且可以连接多台电脑,但是需要保证网络稳定和安全。

3、蓝牙连接:这是一种比较少见的连接方式,适用于支持蓝牙功能的打印机和电脑。只需要将打印机和电脑都开启蓝牙功能,并进行配对,就可以实现连接。这种方式也不需要任何线缆,而且可以连接多台电脑,但是需要保证蓝牙信号强度和兼容性。
4、网络连接:这是一种比较专业的连接方式,适用于支持网络功能的打印机和电脑。只需要将打印机通过网线或无线路由器接入到局域网或互联网上,并设置好IP地址和端口号,就可以实现连接。这种方式可以实现远程打印和多用户共享,但是需要较高的网络知识和安全措施。
根据自己的需求和条件,选择合适的连接方式。
二、安装驱动程序
在完成打印机和电脑的物理或逻辑连接后,还需要安装相应的驱动程序,才能让电脑识别并控制打印机。安装驱动程序有以下几种方法:
1、自动安装:这方法,适用于大多数的USB或无线打印机。只需要将打印机开启并连接到电脑上,系统会自动检测并安装驱动程序。如果系统没有自带驱动程序,会提示从网上下载或从光盘中安装。例如:打印机卫士,便支持一键检测自动安装程序,只要两步便可完成。

 好评率97%
好评率97%
 下载次数:4540521
下载次数:4540521
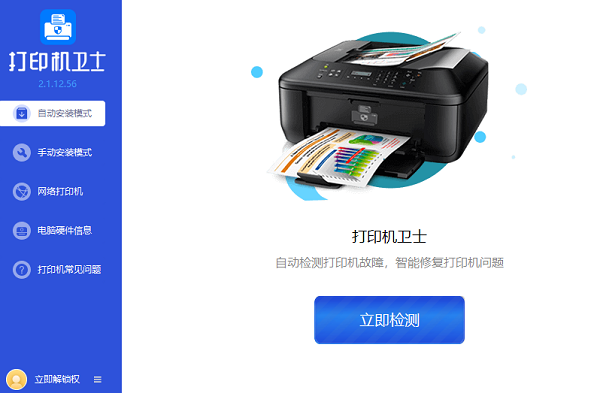
2、手动安装:这是比较麻烦的方法,适用于部分的USB或无线打印机以及所有的蓝牙或网络打印机。需要先从厂商官网或光盘中找到并下载适合自己操作系统和打印机型号的驱动程序,并按照提示进行安装。在安装过程中可能需要输入一些参数或设置一些选项。
3、通用安装:这是最简单方法,适用于找不到专用驱动程序或遇到兼容性问题的打印机。可以使用系统自带的通用打印机驱动程序或“打印机卫士”进行安装。
三、测试打印
在完成打印机和电脑的连接和驱动程序的安装后,还需要测试一下是否能正常打印。测试打印有以下几种方法:
1、打印测试页:这是最简单的方法,适用于所有的打印机。只需要在控制面板中找到并打开打印机属性,然后点击“打印测试页”按钮,就可以让打印机输出一张包含基本信息和图案的测试页。如果测试页能正常打印,说明连接和驱动程序都没有问题。
2、打印文档:这是最常用的方法,适用于所有的打印机。只需要在任意的文档编辑软件中,选择并打开要打印的文档,然后点击“文件”菜单中的“打印”命令,就可以让打印机输出文档内容。如果文档能正常打印,说明连接和驱动程序都没有问题。

3、打印图片:这是最直观的方法,适用于所有的打印机。只需要在任意的图片浏览软件中,选择并打开要打印的图片,然后点击“文件”菜单中的“打印”命令,就可以让打印机输出图片内容。如果图片能正常打印,说明连接和驱动程序都没有问题。
以上就是如何连接打印机,连接打印机方法步骤介绍。希望对你有所帮助。如果有遇到打印机连接、共享、报错等问题,可以下载“打印机卫士”进行立即检测,只需要一步便可修复问题,提高大家工作和打印机使用效率。