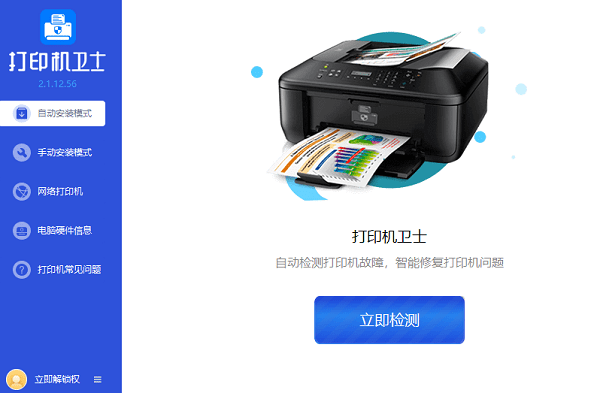无线打印机怎么连接电脑 无线打印机打印步骤介绍
无线打印机是一种可以通过无线网络与电脑或其他设备连接的打印机,它可以方便地实现远程打印,节省了布线的麻烦。如果你想知道无线打印机怎么连接电脑,以及无线打印机打印步骤介绍,请看下面的详细步骤介绍。

一、无线打印机怎么连接电脑
首先,你需要安装好无线打印机的驱动程序,这可以通过打印机自带的光盘或者从官网下载完成。然后,你需要将打印机连接到你的无线网络,这可以通过以下几种方法之一实现:
1、使用打印机控制面板上的“无线设置向导”将打印机连接到 Wi-Fi 网络。将打印机放在 Wi-Fi 路由器附近。打开 设置 、 网络 或 无线设置 菜单,然后选择 无线设置向导 。
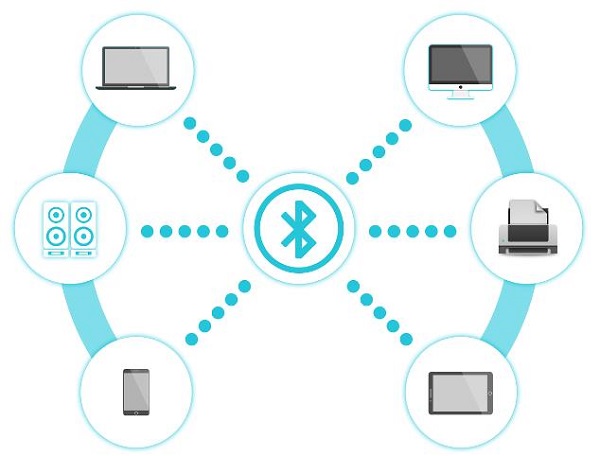
2、使用 Wi-Fi 保护设置(WPS)将打印机连接到 Wi-Fi 网络。这需要你的路由器支持 WPS 功能,并且有一个 WPS 按钮。按住路由器上的 WPS 按钮几秒钟,然后在两分钟内按住打印机上的 WPS 按钮,直到无线指示灯闪烁。
3、使用 Wi-Fi Direct 将打印机直接连接到电脑或移动设备。这不需要路由器或网络访问点。在打印机控制面板上,找到并启用 Wi-Fi Direct 功能。在电脑或移动设备上,找到并选择可用的 Wi-Fi Direct 打印机,并输入密码(如果有)。
二、无线打印机打印步骤介绍
当你成功地将打印机连接到无线网络后,你就可以开始进行无线打印了。以下是无线打印的一般步骤:
1、在电脑上,打开你想要打印的文件,如 Word 文档、PDF 文件、图片等。
2、点击文件菜单或者右键菜单中的“打印”选项,或者使用快捷键 Ctrl+P 打开打印对话框。

3、在打印对话框中,选择你已经连接的无线打印机作为目标打印机。如果你没有看到你想要的打印机,请点击“添加打印机”按钮,并按照提示搜索和添加网络上的可用打印机。
4、在打印对话框中,还可以设置一些其他的选项,如纸张大小、方向、页边距、缩放比例、份数、颜色等。

5、确认好所有的设置后,点击“确定”或者“打印”按钮,开始进行无线打印。
以上就是无线打印机怎么连接电脑,无线打印机打印步骤介绍。希望对你有所帮助。如果有遇到打印机连接、共享、报错等问题,可以下载“打印机卫士”进行立即检测,只需要一步便可修复问题,提高大家工作和打印机使用效率。

 好评率97%
好评率97%
 下载次数:4583912
下载次数:4583912