win7打印机共享设置步骤详细教程
在win7系统中,如果你想让局域网内的其他电脑使用你的打印机,你需要进行打印机共享的设置。打印机共享可以节省资源,方便协作,提高效率。那么win7打印机怎么共享设置呢?下面编者便为介绍一下打印机共享的设置步骤如下:

第一步:取消禁用Guest用户
Guest用户是一个默认的本地账户,用于访问共享资源。如果你禁用了Guest用户,其他电脑可能无法访问你的共享打印机。取消禁用Guest用户的方法是:
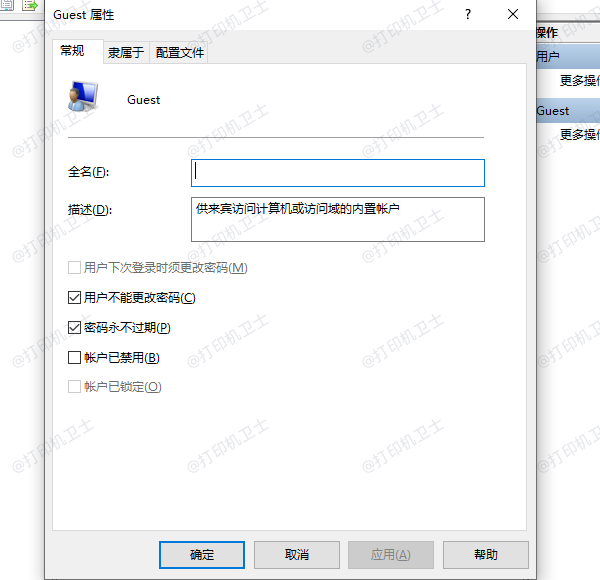
1、点击【开始】按钮,在【计算机】上右键,选择【管理】。
2、在弹出的【计算机管理】窗口中,找到【本地用户和组】,展开【用户】文件夹,双击【Guest】。
3、在弹出的【Guest属性】窗口中,取消勾选【账户已禁用】选项。
4、点击【确定】按钮,关闭窗口。
第二步:设置共享目标打印机
你需要选择你想要共享的打印机,并设置一个共享名。设置共享目标打印机的方法是:

1、点击【开始】按钮,选择【设备和打印机】。
2、在弹出的窗口中,找到你想要共享的打印机(前提是打印机已正确连接,驱动已正确安装,如果未安装打印机“打印机卫士”可以一键扫描匹配安装)。

 好评率97%
好评率97%
 下载次数:4540524
下载次数:4540524

然后在该打印机上右键,选择【打印机属性】。
3、在弹出的【打印机属性】窗口中,切换到【共享】选项卡,勾选【共享这台打印机】,并设置一个共享名(请记住该共享名,后面的设置可能会用到)。
4、点击【确定】按钮,关闭窗口。
第三步:设置高级共享选项
你需要调整一些网络和安全相关的设置,以便其他电脑能够顺利访问你的共享打印机。设置高级共享选项的方法是:

1、在系统托盘的网络连接图标上右键,选择【打开网络和共享中心】。
2、在弹出的窗口中,记住你所处的网络类型(例如家庭或工作网络),然后点击【选择家庭组和共享选项】。
3、在弹出的窗口中,点击【更改高级共享设置】。
4、在弹出的窗口中,根据你所处的网络类型(例如家庭或工作网络),展开相应的选项,并按照以下建议进行设置:
①、打开网络发现
②、打开文件和打印机共享
③、关闭公用文件夹共享
④、关闭媒体流
⑤、启用128位加密
⑥、关闭密码保护共享
⑦、使用用户帐户和密码登录
5、点击【保存更改】按钮,关闭窗口。
第四步:设置工作组
你需要确保局域网内的电脑都处于同一个工作组中,这样才能互相识别和访问。设置工作组的方法是:

1、点击【开始】按钮,在【计算机】上右键,选择【属性】。
2、在弹出的窗口中,找到工作组,并记住它的名称(例如WORKGROUP)。如果局域网内其他电脑的工作组名称不一致,请点击【更改设置】。
3、在弹出的窗口中,点击【更改】按钮,修改工作组名称为和你一致的名称。
4、点击【确定】按钮,关闭窗口。你可能需要重启电脑才能使设置生效。
第五步:添加共享打印机
在其他想要使用你的共享打印机的电脑上,你需要添加你的共享打印机,并设置为默认打印机。添加共享打印机的方法是:

1、在运行(Win+R)中,输入\\你的电脑名或IP地址(例如\\192.168.1.100),回车。
2、在弹出的窗口中,找到你的共享打印机(例如HP LaserJet 1020),双击它。
3、在弹出的窗口中,点击【连接】按钮,等待安装驱动和配置打印机。
4、在弹出的窗口中,点击【完成】按钮,关闭窗口。你可以在【设备和打印机】中看到你添加的共享打印机。
5、在该打印机上右键,选择【设为默认打印机】。
以上就是win7打印机共享设置步骤详细教程。希望对你有所帮助。如果有遇到打印机连接、共享、报错等问题,可以下载“打印机卫士”进行立即检测,只需要一步便可修复问题,提高大家工作和打印机使用效率。