打印机怎么扫描文件到电脑 打印机扫描文件到电脑操作指南
打印机拥有多种功能用途,例如打印机不仅可以打印文件,还可以扫描文件到电脑上,方便你保存、编辑或分享。不同的打印机可能有不同的扫描方式,但一般都需要以下几个步骤,本文整理了常用打印机怎么扫描文件到电脑操作步骤,方便大家查看。

一、打印机怎么扫描文件到电脑步骤
1、连接打印机和电脑。你可以使用USB线或者无线网络连接打印机和电脑,确保两者之间能够正常通信。如果你的打印机和电脑都支持Wi-Fi Direct功能,你也可以直接通过Wi-Fi Direct连接,无需路由器或者网络。
2、安装打印机驱动和扫描软件。你需要在电脑上安装打印机的驱动程序,以便电脑能够识别和控制打印机。一些打印机还提供专门的扫描软件,可以让你更方便地设置扫描参数和预览扫描结果。你可以从“打印机卫士”软件上自动扫描检测下载和安装这些软件。

 好评率97%
好评率97%
 下载次数:4540524
下载次数:4540524
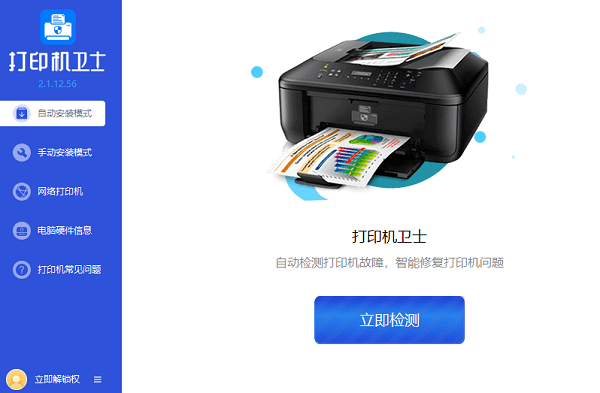
3、放置要扫描的文件。你需要将要扫描的文件放在打印机的扫描仪上,一般是将文件正面朝下,对齐扫描仪的左上角或者右上角,然后盖上扫描仪的盖子。如果你的打印机有自动进纸器,你也可以将文件放在自动进纸器中,按照打印机的提示进行扫描。
4、启动扫描程序。你可以从电脑上或者打印机上启动扫描程序,根据不同的打印机型号,可能有以下几种方式:
①、从电脑上启动扫描程序。你可以在电脑上打开打印机的扫描软件,或者使用Windows自带的“Windows传真和扫描”功能,选择你要扫描的打印机,然后点击“新扫描”或者“扫描”按钮,开始扫描过程。
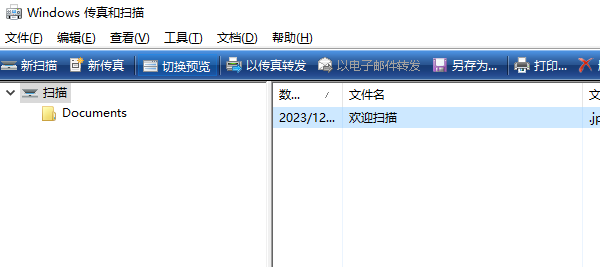
②、从打印机上启动扫描程序。你可以在打印机的操作面板上,选择“扫描”或者“扫描至电脑”等选项,然后选择你要扫描到的电脑的名称,或者输入电脑的IP地址,然后点击“开始”或者“确定”按钮,开始扫描过程。
5、设置扫描参数和保存位置。在扫描程序中,你可以设置扫描的参数,如颜色、分辨率、格式等,以及保存扫描文件的位置和名称。你也可以预览扫描的结果,如果不满意,可以重新扫描或者调整扫描参数。如果你要扫描多页文件,你可以选择“继续扫描”或者“添加页面”等选项,直到扫描完所有的页面。
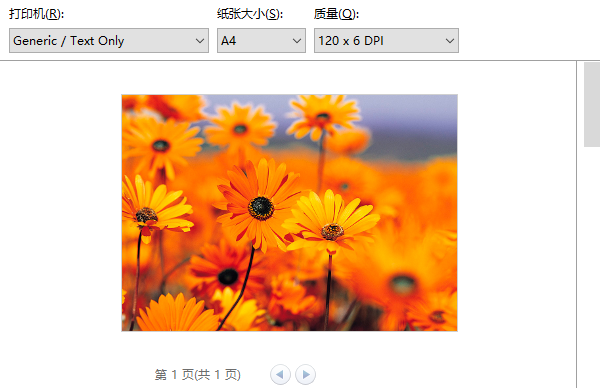
6、完成扫描并查看文件。当你扫描完所有的文件后,你可以点击“完成”或者“关闭”按钮,结束扫描过程。然后你可以在电脑上打开你保存的扫描文件,查看扫描的效果,或者进行后续的编辑或分享。
以上就是打印机怎么扫描文件到电脑,打印机扫描文件到电脑操作指南。希望对你有所帮助。如果有遇到打印机连接、共享、报错等问题,可以下载“打印机卫士”进行立即检测,只需要一步便可修复问题,提高大家工作和打印机使用效率。