win10共享打印机怎么设置 win10打印机共享设置方法指南
打印机是办公室中常用的设备之一,如果有多台电脑需要使用同一台打印机,就需要设置打印机的共享功能,让其他电脑可以通过网络连接并使用打印机。目前使用win10系统的用户占比非常多,下面本文将为大家介绍一下在win10系统中,共享打印机怎么设置的方法。
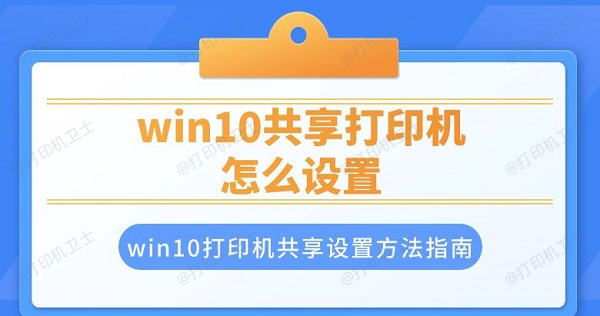
一、win10打印机共享设置方法介绍
1、打开打印机共享设置。首先,你需要将打印机连接到一台电脑上,并安装好打印机驱动。然后,打开控制面板,选择“设备和打印机”,找到你要共享的打印机,右键点击,选择“打印机属性”。在弹出的窗口中,切换到“共享”选项卡,勾选“共享这台打印机”,并给打印机起一个共享名称,方便其他电脑识别。点击“确定”保存设置。
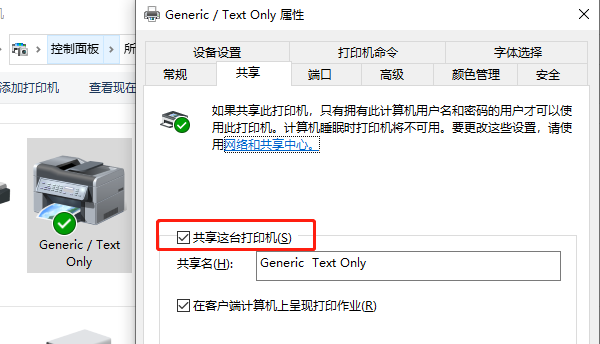
2、检查防火墙设置。为了保证打印机共享的正常工作,你需要确保防火墙不会阻止打印机的通信。打开控制面板,选择“Windows Defender防火墙”,点击“允许应用或功能通过Windows Defender防火墙”。在弹出的窗口中,点击“更改设置”,然后找到并勾选“文件和打印机共享”和“网络共享”两项,确保它们在你所使用的网络类型下都被允许。点击“确定”保存设置。
3、开启网络发现和共享。为了让其他电脑能够找到并连接你的打印机,你需要开启网络发现和共享的功能。打开控制面板,选择“网络和共享中心”,点击“更改高级共享设置”。在弹出的窗口中,根据你所使用的网络类型,选择相应的选项,然后勾选“启用网络发现”和“启用文件和打印机共享”两项,点击“保存更改”。
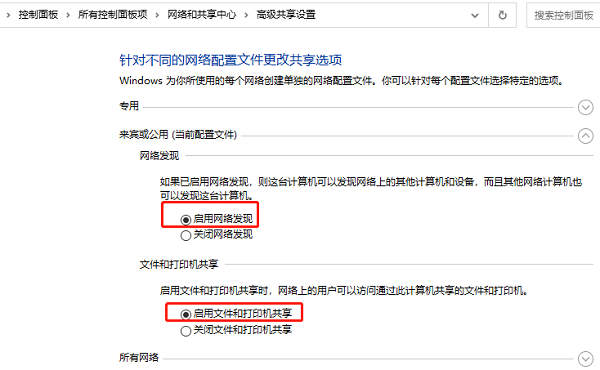
4、连接打印机。在其他需要使用打印机的电脑上,打开控制面板,选择“设备和打印机”,点击“添加打印机”。在弹出的窗口中,选择“添加网络、无线或蓝牙打印机”,然后等待系统搜索可用的打印机。如果你看到你刚才共享的打印机,就选择它,点击“下一步”,按照提示完成安装。
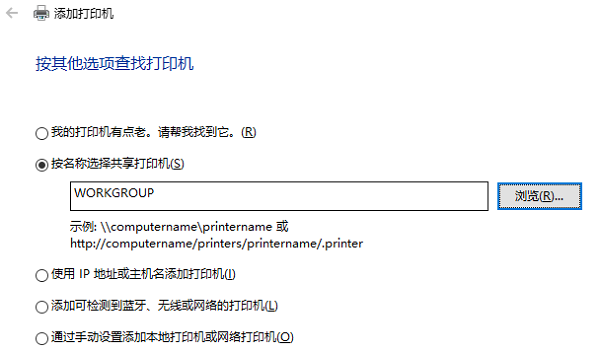
如果你没有看到你的打印机,就选择“我想要的打印机不在列表中”,然后选择“从目录中选择打印机”,输入你的打印机的共享名称或IP地址,点击“下一步”,按照提示完成安装。
以上就是win10共享打印机怎么设置,win10打印机共享设置方法指南。希望对你有所帮助。如果有遇到打印机连接、共享、报错等问题,可以下载“打印机卫士”进行立即检测,只需要一步便可修复问题,提高大家工作和打印机使用效率。

 好评率97%
好评率97%
 下载次数:4545939
下载次数:4545939
