如何用打印机扫描文件到电脑上 打印机扫描文件步骤指南
打印机扫描是我们经常需要用到的功能,比方说需要扫描合同或者是扫描重要文件等等 ,他可以快速将纸质的文件转换成电子版,方便存储和传输。那么,如何用打印机扫描文件到电脑上呢?本文将介绍两种常用的方法,分别是使用Windows自带的传真和扫描软件,和使用打印机自带的扫描软件。

一、使用Windows自带的传真和扫描软件
这种方法适用于Windows系统的电脑,不需要安装额外的软件,只需要安装好打印机的驱动程序,并将打印机和电脑连接起来,就可以进行扫描操作。具体步骤如下:
1、将要扫描的文件放在打印机的扫描仪玻璃上,盖上盖子,确保文件平整无折痕。
2、在电脑上点击“开始”菜单,在搜索栏输入“扫描”,然后选择“Windows传真和扫描”。
3、在弹出的窗口中,点击左上角的“新扫描”按钮,选择连接的打印机,以及扫描的颜色、文件类型、分辨率等设置。
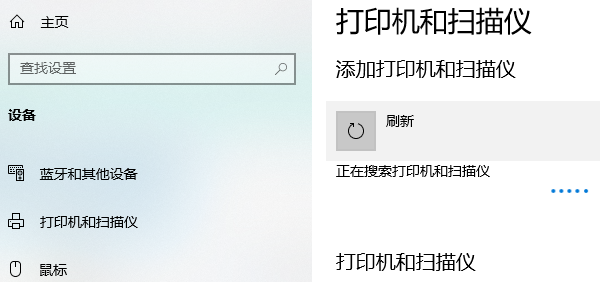
4、点击“扫描”按钮,开始扫描文件,扫描完成后,可以在预览框中查看扫描的效果,如果不满意,可以点击“新扫描”重新扫描。
5、如果要扫描多页文件,可以在弹出的对话框中选择“是”,然后继续放入下一页文件,重复上述步骤,直到扫描完所有的文件。
6、点击“保存”按钮,选择保存的位置和文件名,就可以将扫描的文件保存到电脑上了。
二、使用打印机自带的扫描
这种方法适用于打印机自带扫描软件的情况,首先需要在电脑上安装好打印机驱动,可以打开“打印机卫士”软件一键检测自动安装。

 好评率97%
好评率97%
 下载次数:4621423
下载次数:4621423
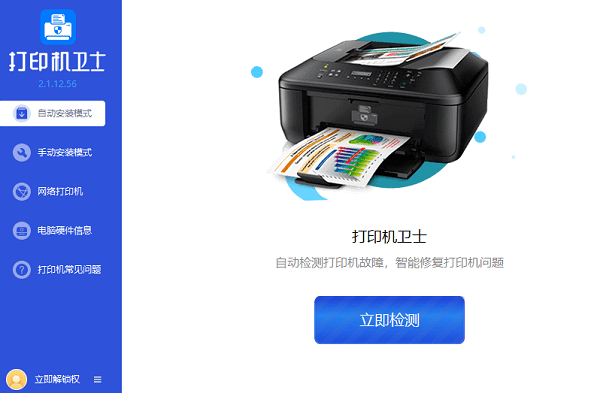
驱动安装完成之后,并将打印机和电脑连接起来,就可以进行扫描操作。具体步骤如下:
1、将要扫描的文件放在打印机的扫描仪玻璃上,盖上盖子,确保文件平整无折痕。
2、在电脑上打开打印机的扫描软件,一般可以在开始菜单中找到打印机的名称,然后选择“扫描到”选项。
3、在弹出的窗口中,选择保存的位置和文件名,以及扫描的颜色、文件类型、分辨率等设置。
4、点击“扫描”按钮,开始扫描文件,扫描完成后,可以在预览框中查看扫描的效果,如果不满意,可以点击“新扫描”重新扫描。

5、如果要扫描多页文件,可以在弹出的对话框中选择“是”,然后继续放入下一页文件,重复上述步骤,直到扫描完所有的文件。
6、点击“完成”按钮,就可以将扫描的文件保存到电脑上了。
以上就是如何用打印机扫描文件到电脑上,打印机扫描文件步骤指南。希望对你有所帮助。如果有遇到打印机连接、共享、报错等问题,可以下载“打印机卫士”进行立即检测,只需要一步便可修复问题,提高大家工作和打印机使用效率。