如何设置共享打印机 设置共享打印机的方法步骤
共享打印机是指在一个局域网内,让多台电脑共享一台打印机的资源,从而节省打印机的数量和成本,提高打印效率和便利性。共享打印机的设置方法有多种,本文将介绍两种常用的方法,分别是使用 Windows 系统自带的共享功能和使用打印机卫士这款软件进行共享。

一、使用 Windows 系统自带的共享功能
Windows 系统自带了打印机共享的功能,可以让用户在连接到打印机的电脑(主电脑)上设置共享打印机,然后在其他未连接到打印机的电脑(辅电脑)上添加共享的打印机。
1、在主电脑上,打开控制面板,选择“设备和打印机”。
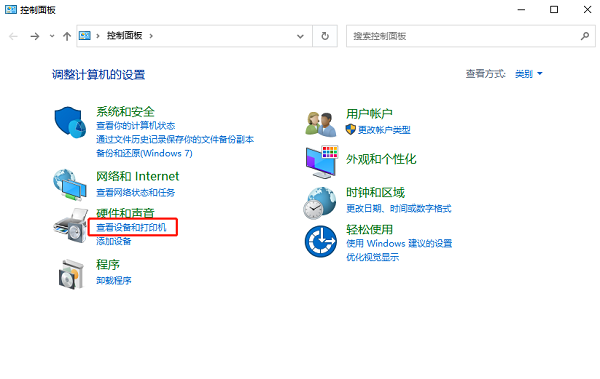
2、选择要共享的打印机,右键选择“打印机属性”。
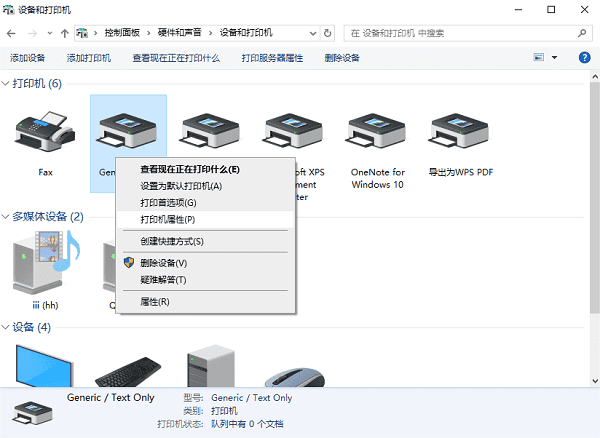
3、点击“共享”选项卡,勾选“共享此打印机”,并输入一个共享名称,点击“确定”。
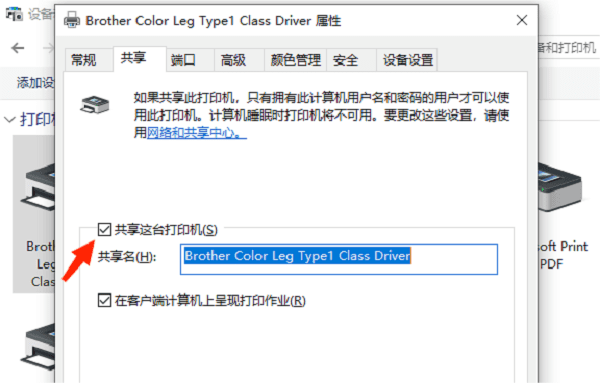
4、同样在辅电脑上,打开控制面板,选择“设备和打印机”。
5、点击“添加打印机”,选择“添加网络、无线或蓝牙打印机”。
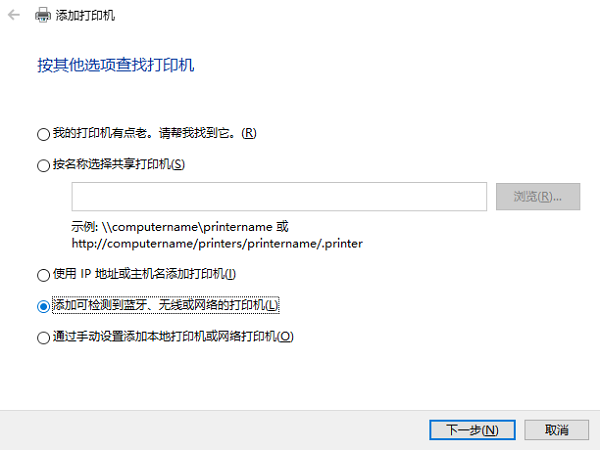
6、在搜索到的打印机列表中,选择主电脑共享的打印机,点击“下一步”。
7、如果需要安装驱动程序,按照提示进行操作,等待安装完成后就可以使用共享打印机了。
二、使用打印机卫士进行共享
打印机卫士是一款专业的打印机管理工具,可以自动识别各种打印机品牌、型号,一键智能下载/安装/修复最佳的驱动程序。同时打印机卫士还支持打印机共享的功能,可以让用户在主电脑上设置共享打印机,然后在辅电脑上通过打印机卫士搜索并添加共享的打印机。
1、在主电脑的控制面板里找到需要共享的打印机,右键点击“打印机属性”。
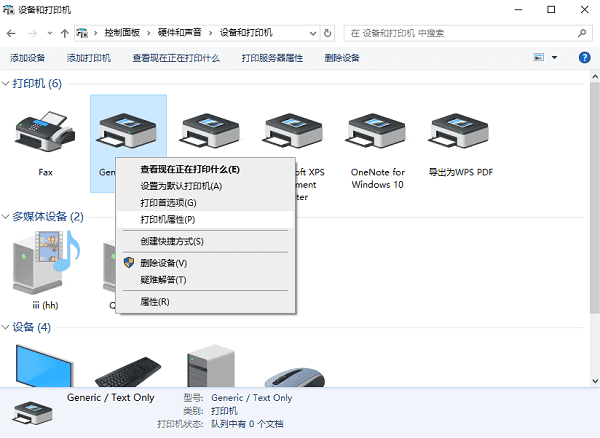
2、进入“端口”选项卡查看打印机的IP地址。
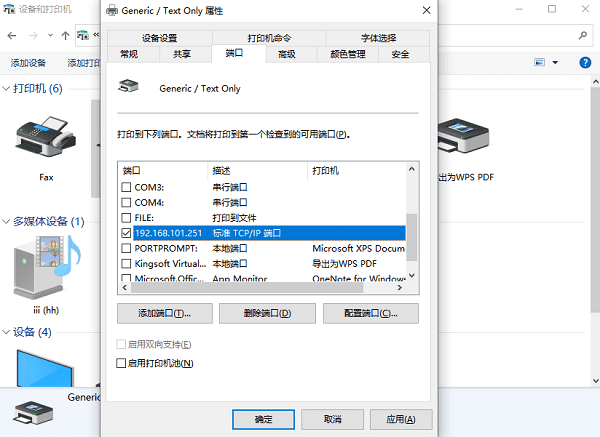
3、在辅电脑上,下载并安装打印机卫士,打开软件,进入“网络打印机”,在“使用IP地址搜索”处输入查看到的IP地址,再点击“搜索打印机”。

 好评率97%
好评率97%
 下载次数:4597813
下载次数:4597813
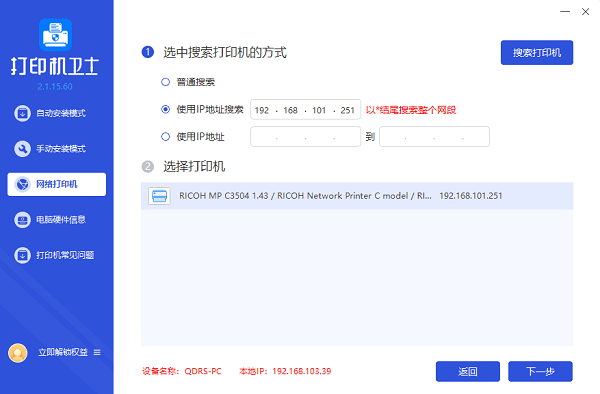
4、在下面找到搜索到的打印机,点击“下一步”。
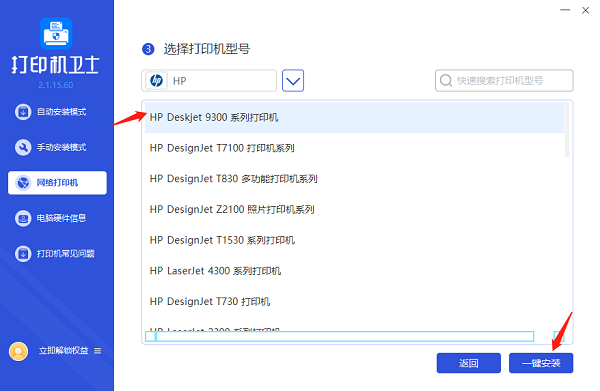
5、选择共享打印机的型号,再点击“一键安装”帮助您安装打印机驱动,等待安装完成后就可以在辅电脑上使用共享打印机了。
以上就是设置共享打印机的方法步骤。希望对你有所帮助。如果有遇到打印机连接、共享、报错等问题,可以下载“打印机卫士”进行立即检测,只需要一步便可修复问题,提高大家工作和打印机使用效率。