PPT打印一页6张铺满如何设置 一文教你轻松设置
在打印PPT时,很多人为了节省纸张并提高效率,会选择“将多页幻灯片打印在一张纸上”。其中,“一页打印6张PPT”是最常用的排版方式之一。那么,如何才能让PPT一页打印6张,并尽可能铺满页面呢?本文将带你一步步完成设置,一起跟着操作吧。

一、设置PPT打印6张的正确方法
在PowerPoint中自带的打印功能中,可以设置“每页打印多张幻灯片”,但默认的排版可能存在边距大、内容小等问题。
1、打开PPT文件,点击顶部菜单栏的“文件”>“打印”。
2、在“打印内容”下方选择“讲义”,并设定“每页幻灯片数”为6张。
3、如果希望以横向或纵向排布,可以在“方向”中选择“横向”或“纵向”。
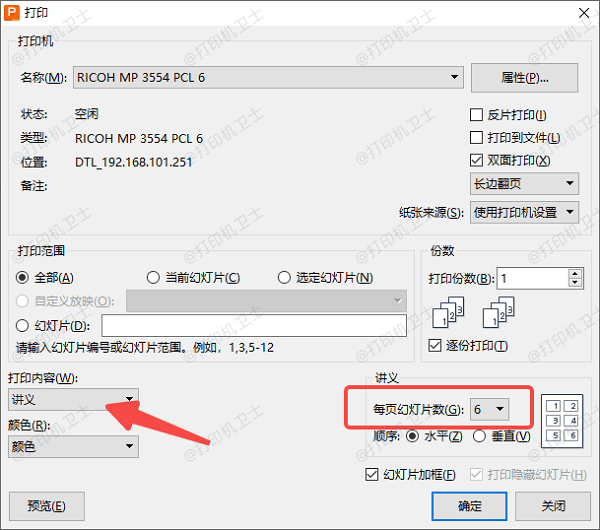
4、预览右侧会展示大致的打印布局。
5、点击“打印”,即可输出。
二、使用PDF打印法实现铺满排版
想要内容尽可能铺满页面、去掉过多留白,可以考虑使用“导出为PDF + 自定义打印布局”的方法。
1、在PowerPoint中点击“文件”>“另存为”,选择保存类型为PDF。
2、打开保存后的PDF文件,点击“打印”,在打印设置中选择“一张多页”。
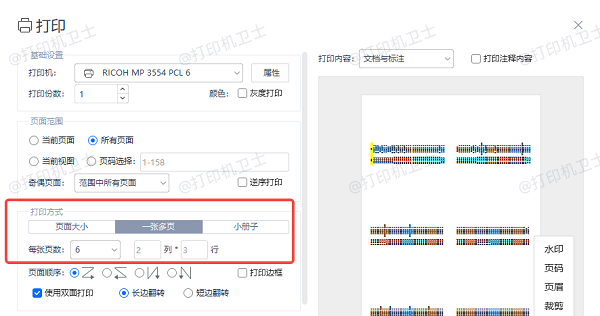
3、将页面设置为6页每张,并勾选“适合纸张”或“缩放以填充可打印区域”。
4、确保边距为“最小”或“无边距”,以实现最大化排版。
5、打印预览满意后,点击“打印”即可。
三、更新打印机驱动
很多用户会遇到设置好之后却发现无法打印、排版错乱或打印内容模糊等问题,这可能与你的打印机驱动未更新或不兼容有关。这时候,建议你使用打印机卫士进行驱动检测与更新。
1、点击此处下载并安装打印机卫士。

 好评率97%
好评率97%
 下载次数:4545939
下载次数:4545939
2、完成后打开打印机卫士,点击“立即检测”,软件会自动扫描你的打印设备。
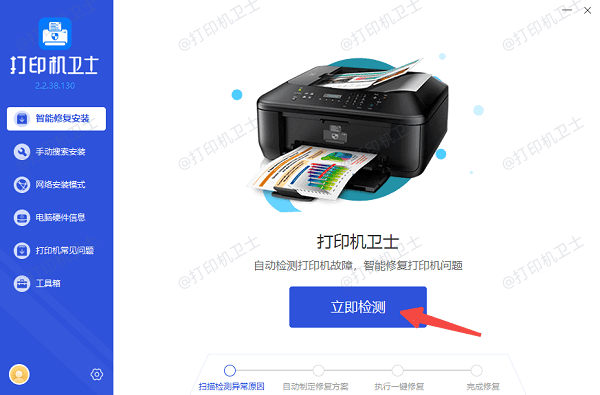
3、如果检测到打印机驱动异常,点击“一键修复”即可。
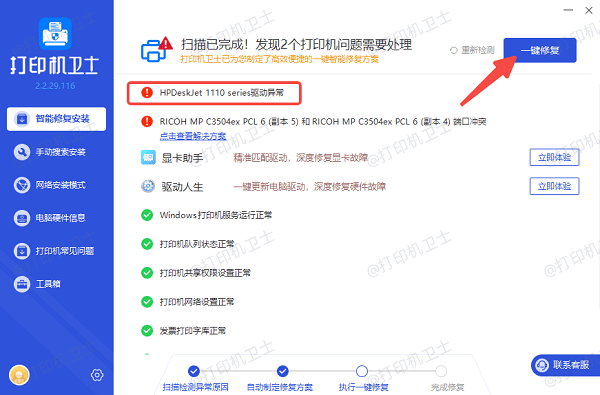
4、修复完成后,重启电脑再尝试打印,可以显著提升打印成功率与清晰度。
四、如何去除幻灯片边框和页码
有些PPT模板在打印时会自动带出幻灯片边框或页码,影响页面整洁。如果你希望最大化利用纸张空间,可以按照以下步骤设置:
1、回到 PowerPoint 的界面,在“视图”下点击“讲义母版”。
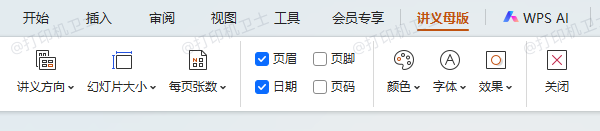
2、删除页码、日期、边框等多余元素。
3、保存并重新打印。

 好评率97%
好评率97%
 下载次数:4545939
下载次数:4545939
以上就是ppt打印一页6张铺满的设置方法。希望对你有所帮助。如果有遇到打印机连接、共享、报错等问题,可以下载“打印机卫士”进行立即检测,只需要一步便可修复问题,提高大家工作和打印机使用效率。