打印机驱动怎么下载 下载安装打印机驱动的详细教程说明
打印机作为一款必需的办公设备,能够打印多种类型的文件,方便我们查看、保存、传递。然而,如果我们的电脑没有安装正确的打印机驱动程序,或者打印机驱动程序出现了问题,就会导致打印机无法正常工作,甚至出现打印机脱机、打印错误、打印质量差等问题。今天将为您介绍下载打印机驱动的方法步骤,新手小白们请记得收藏好哦!

一、下载并安装打印机卫士
打印机卫士是一款简单易用的打印机管理工具,它可以帮助用户自动识别并下载各种品牌型号的打印机驱动,解决打印机出现的故障问题,无需用户查看打印机型号及操作系统版本,即使您是打印机小白,也能轻松上手。

 好评率97%
好评率97%
 下载次数:4637998
下载次数:4637998
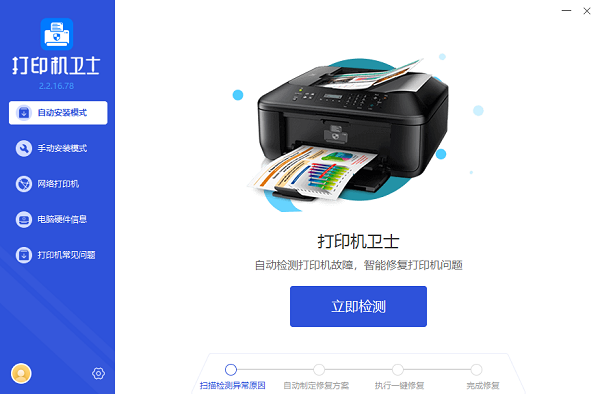
二、连接并开启打印机
您可以使用USB线或无线网络等方式将打印机连接到电脑,并确保打印机已经开启。

三、自动下载并安装打印机驱动
1、在电脑上打开打印机卫士,在“自动安装模式”里点击“立即检测”。
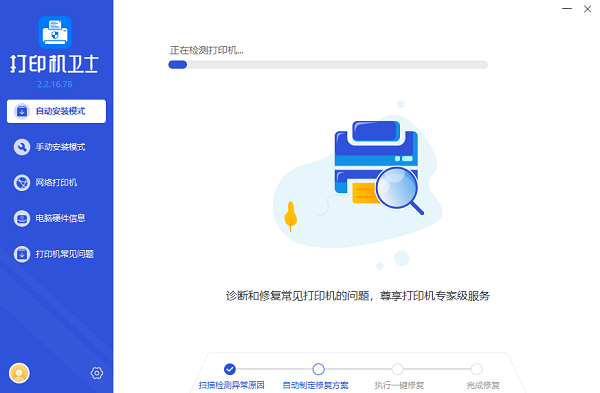
2、当打印机卫士识别到您的打印机未安装驱动,会显示驱动异常,点击“一键修复”按钮。
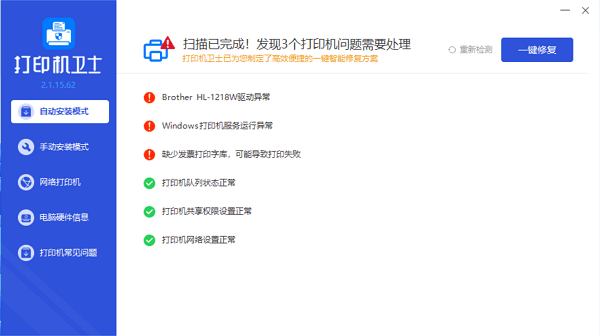
3、待修复成功后,说明您的打印机驱动已正常下载并安装,此时您可以尝试打印一张纸检验打印效果。
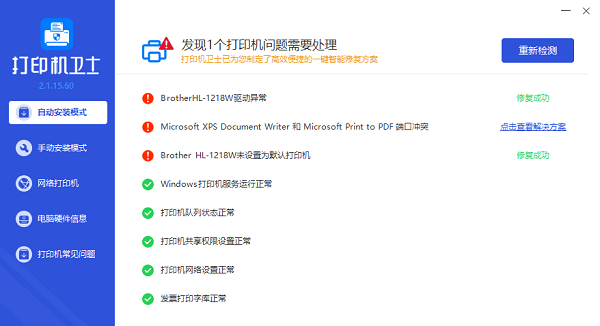
四、手动下载并安装打印机驱动
除了以上的自动安装方法外,您也可以选择“手动安装”打印机驱动,只不过这个方法需要您查看打印机的具体型号。
1、在打印机卫士里进入“手动安装模式”,输入您的打印机型号,这里以“惠普”为例。
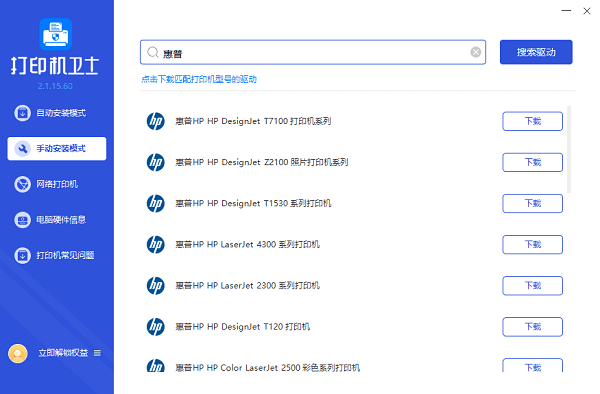
2、找到您需要下载的打印机驱动版本,然后点击“下载”按钮,等待下载完成。
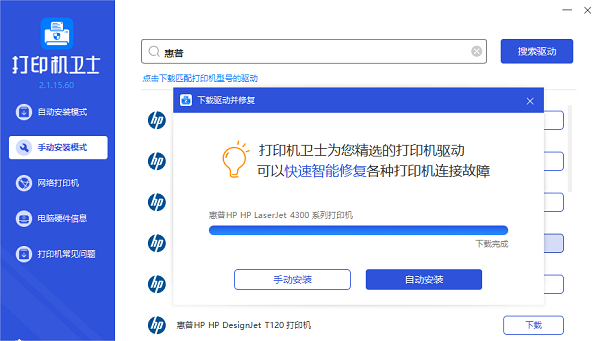
3、下载完成后,双击打开安装包,根据提示进行操作即可。
五、测试打印机是否正常工作
当打印机驱动安装完成后,我们需要通过打印测试纸来检验打印机驱动是否安装成功。您可以在控制面板里找到连接的打印机,右键选择“打印机属性”,找到“打印测试页”按钮,或者随机打开一份文件,点击“打印”,同样也能检查打印机的状态和质量。
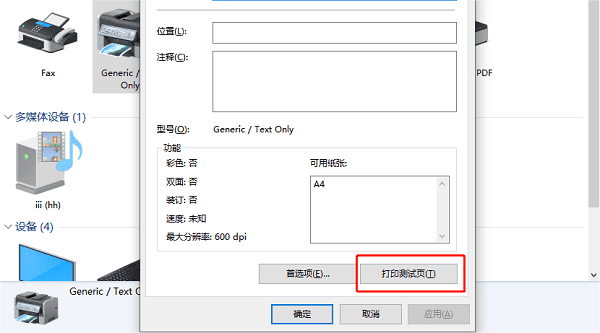
以上就是下载打印机驱动的方法步骤介绍。希望对你有所帮助。如果有遇到打印机连接、共享、报错等问题,可以下载“打印机卫士”进行立即检测,只需要一步便可修复问题,提高大家工作和打印机使用效率。