惠普打印机提示资源管理器已停止工作怎么办?
2023-04-19 10:39:52
来源:原创
编辑:管理员
在使用惠普共享打印机的过程中无法打印,并提示【资源管理器已停止工作】怎么办?

如果出现如下图所示的情况,可以将打印机驱动删除再手动添加尝试解决问题,以下是打印机卫士的具体操作方法。

打开电脑中的C:\Windows\System32\spool\drivers\x64\3文件夹,并删除其中的所有文件,然后重新启动电脑重装打印机驱动。
第一步:前往打印机卫士官网,下载打印机卫士客户端。

打印机卫士(官方版)
智能修复打印机问题,自动安装打印机驱动
 好评率97%
好评率97%
 下载次数:4626380
下载次数:4626380
第二步:点击【手动安装模式】,搜索惠普hp deskjet 1000驱动,点击下载。
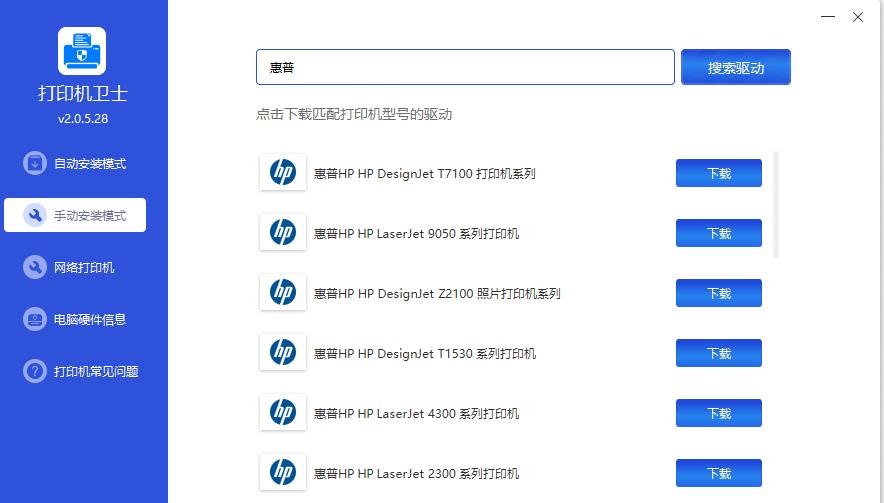
第三步:下载成功后,点击【安装&修复驱动】进入驱动下载目录。
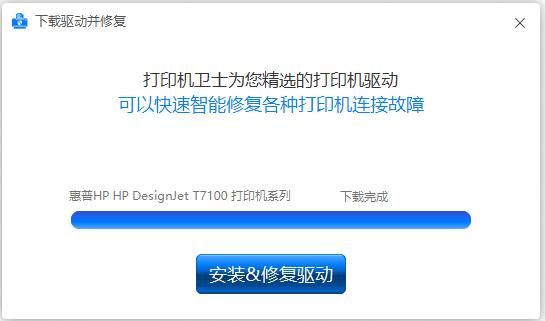
第四步:将下载好的驱动包,解压成一个文件夹并记着目录地址,便于后续添加驱动。
第五步:打开【控制面板】-【设备和打印机】-【添加打印机】。
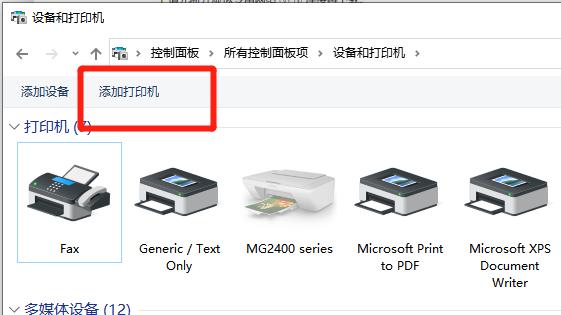
第六步:选择【我所需的打印机未列出】,点击【下一步】。
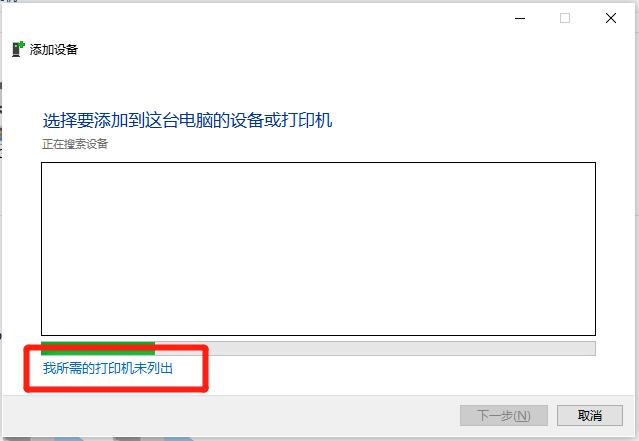
第七步:选择【通过手动设置添加本地打印机或网络打印机】,点击【下一步】。
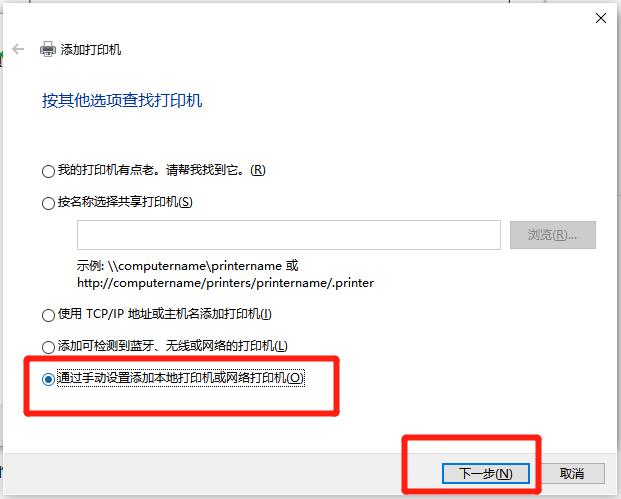
第八步:选择正确的端口,并选择【从磁盘安装】。

第九步:选择刚刚下载好的驱动程序,点击任意一个*.inf文件,点击【安装】即可。
接下来,如果驱动安装正常则需要在控制面板中,点击【设备和打印机】,找到正在使用的打印机图标,右键选择【属性】,在菜单栏的【共享】中,复制【共享名】,然后点击【端口】添加刚刚的共享名,最后打印测试一下。
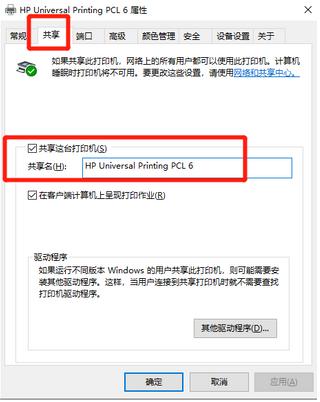
以上就是解决惠普打印机提示资源管理器已停止工作的方法,更多打印机常见问题敬请关注打印机卫士。

打印机卫士(官方版)
智能修复打印机问题,自动安装打印机驱动
 好评率97%
好评率97%
 下载次数:4626380
下载次数:4626380