打印机已暂停状态怎么解除 打印机已暂停解除步骤介绍
打印机是工作中每天都需要用到的设备,但在使用的过程中有时候会遇到打印机显示“已暂停”的状态,这会影响正常的打印作业进程,耽误工作。那么打印机已暂停状态怎么解除呢?下面便为大家介绍一下打印机已暂停解除步骤介绍。

一、通过操作系统进行操作
1、Windows系统操作:
①、点击桌面左下角的“开始”按钮,选择“设备和打印机”(或在控制面板中找到“设备和打印机”选项)。
②、在打开的窗口中找到您的打印机图标,右键点击该打印机,查看其状态和属性。
③、在打印机属性对话框中,查找并取消勾选“暂停打印”选项,确保打印机状态为“已准备就绪”或“在线”。
④、清除打印队列,如果有未完成的打印任务,右键点击打印机,选择“查看正在打印的文档”,然后取消所有挂起的任务。
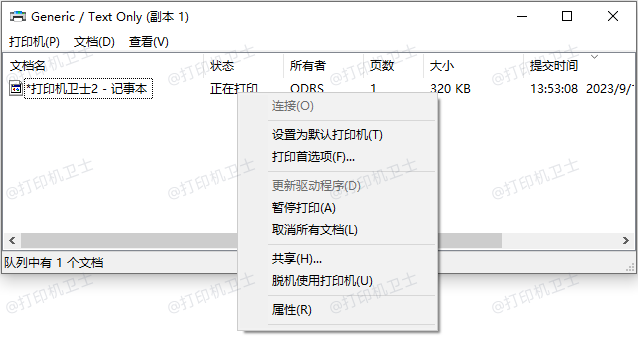
2、macOS系统操作:
①、前往“系统偏好设置”,选择“打印机与扫描仪”。
②、在左侧列表中找到并选择有问题的打印机。
③、确保打印机的状态未标记为“暂停”,如果不是,请点击“开启打印机”或取消相关暂停选项。
④、若有遗留的打印作业,请取消排队的打印任务。
二、直接操作打印机面板
1、物理按钮操作:
许多打印机在其面板上会有明确的“暂停”按钮,长按该按钮几秒钟,直到打印机状态从“暂停”变为“待机”或“在线”。

2、打印机菜单设置:
若打印机配备有显示屏或菜单导航键,进入打印机菜单系统,找到“设置”或“状态”选项,取消“暂停打印”设置。
三、网络打印机的远程解除
对于网络打印机,同样可以在管理界面中解除暂停状态。登录打印机的Web管理界面,找到类似“状态”或“设备设置”的选项,取消暂停打印功能。
四、更新或重新安装驱动程序
如果上述方法无效,可能是打印机驱动出现问题。可以打开“打印机卫士”软件自动检测下载并安装最新的驱动程序,同时软件还可以检测电脑和打印机的连接状态以及打印机情况,给到修复和解决方法。

 好评率97%
好评率97%
 下载次数:4581475
下载次数:4581475
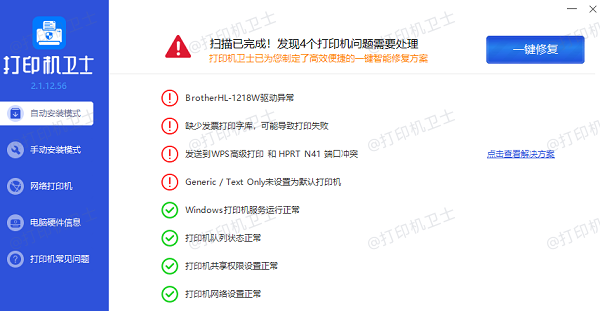
五、重启打印机和路由器
在某些情况下,打印机暂停可能是由于暂时性的系统错误引起,重启打印机和所连接的路由器,可以消除临时错误,恢复打印机正常工作状态。
以上就是打印机已暂停状态怎么解除,打印机已暂停解除步骤介绍。希望对你有所帮助。如果有遇到打印机连接、共享、报错等问题,可以下载“打印机卫士”进行立即检测,只需要一步便可修复问题,提高大家工作和打印机使用效率。