网络打印机怎么连接 一文教会你轻松连上网络打印机
随着信息技术的快速发展,网络打印机已成为现代办公环境中不可或缺的一部分。网络打印机连接的设置对于提高办公效率和便利性至关重要。本文将为您提供一份详尽的网络打印机连接解决方案,以帮助您快速完成设备的设置与连接。

一、开启网络共享
首先,确保连接打印机的电脑已开启网络共享。进入“网络和共享中心”,选择“共享选项”,启用“网络发现”与“文件共享”。
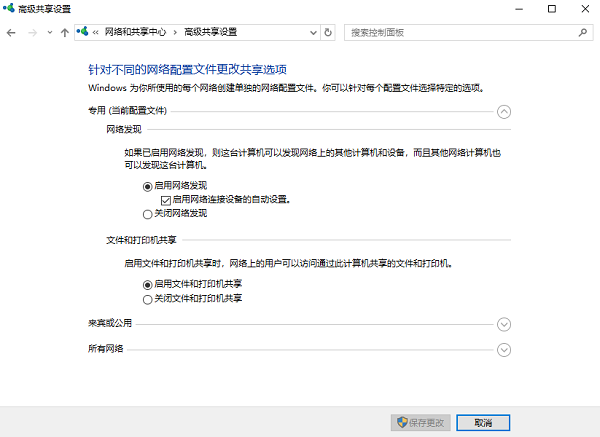
二、设置共享打印机
在连接打印机的电脑上,进入“控制面板”,选择“查看设备和打印机”,右击打印机图标,选择“打印机属性”,在“共享”标签页中勾选“共享这台打印机”,确保其他电脑可以访问。
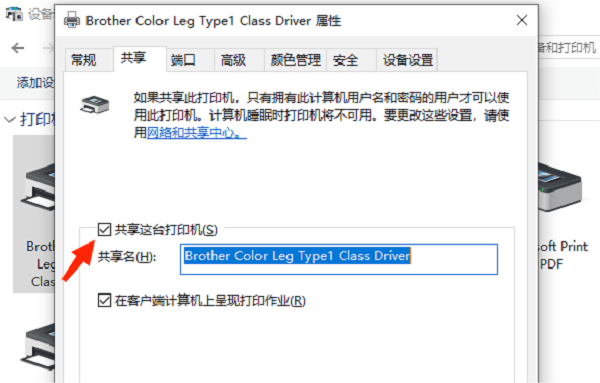
三、查看打印机IP地址
切换到“端口”标签页,下滑查看共享打印机对应的IP地址,方便后面连接网络打印机。

四、连接打印机
1、在需要连接打印机的电脑上,打开打印机卫士,进入“网络打印机”。

 好评率97%
好评率97%
 下载次数:4581917
下载次数:4581917
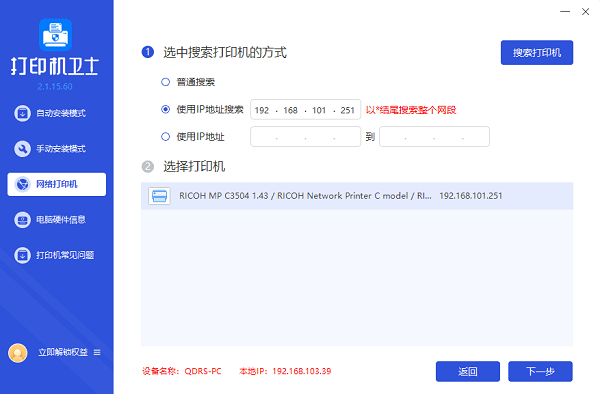
2、在第二行“使用IP地址搜索”处输入查看到的打印机IP地址,接着点击“搜索打印机”。
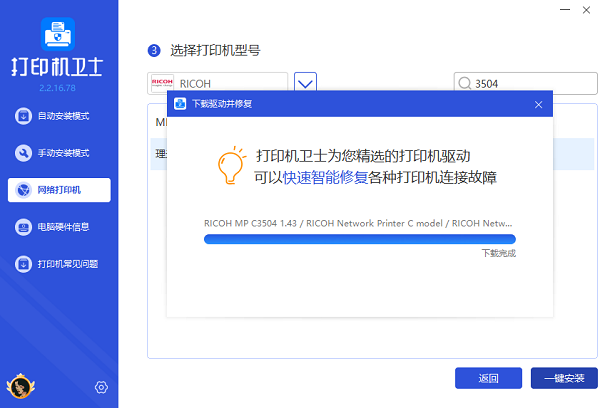
3、搜索到共享打印机后,点击“下一步”,选择对应的型号,最后点击“一键安装”,帮助您安装最新版的打印机驱动。
4、此外,您也可以按住Win+R键打开运行界面,输入共享打印机电脑的IP地址(例如\\192.168.1.2),点击确认,安装相应打印机驱动。安装完成后,进行打印测试以确认连接成功。
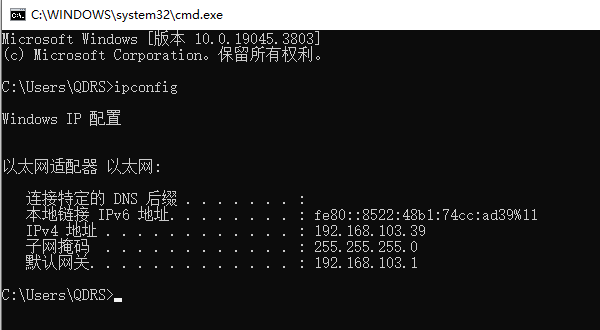
五、常见问题及解决方法
1、打印机无法连接到网络
请检查打印机的网络连接设置,确保IP地址和子网掩码设置正确。同时,检查路由器或交换机的连接状态,确保网络畅通。
2、电脑无法搜索到打印机
请确保打印机已正确连接到网络,并且电脑和打印机处于同一局域网内。另外,检查电脑的防火墙设置,确保未阻止打印机的访问。
3、打印过程中出现错误
请检查打印机驱动程序是否正确安装,以及打印机墨盒或碳粉盒是否已干涸或过期。建议您在电脑上安装打印机卫士,帮助您定期更新打印机驱动以及解决打印机其它故障。
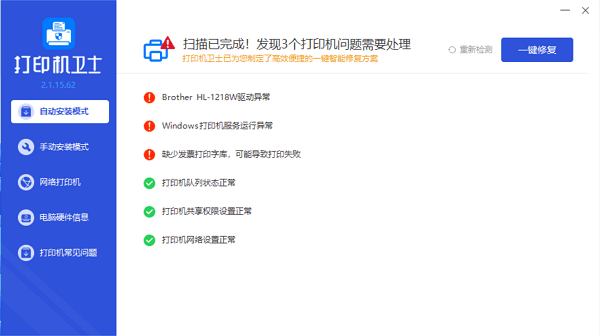
以上就是连接网络打印机的方法步骤。希望对你有所帮助。如果有遇到打印机连接、共享、报错等问题,可以下载“打印机卫士”进行立即检测,只需要一步便可修复问题,提高大家工作和打印机使用效率。