如何通过ip地址连接共享打印机 3个步骤连接共享打印机
在现代办公环境中,共享打印机是提高效率的重要工具。通过网络连接共享打印机,多个用户可以轻松打印文档,而无需每个人都有一台打印机。本文将指导您如何通过IP地址连接共享打印机,一起跟着来操作吧!

一、确认打印机的IP地址
在开始之前,您需要知道打印机的IP地址。这通常可以在打印机的显示屏上找到,或者在控制面板里进入“打印机属性”,进入“端口”选项卡查看。
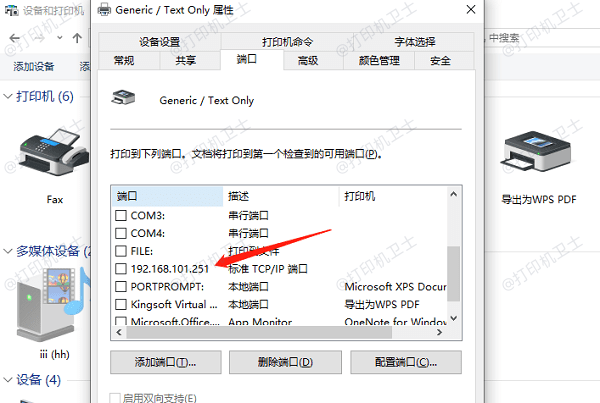
二、在电脑上添加打印机
查看完打印机的IP地址后,您可以通过自动或手动的方式连接共享打印机,具体方法如下:
1、自动连接方法
在电脑上打开打印机卫士,进入“网络打印机”,输入您查看到的打印机IP地址,再点击“搜索打印机”。
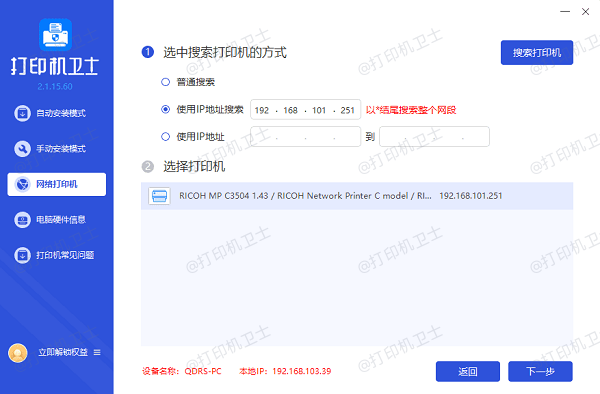
选择搜索到的共享打印机,点击“下一步”。
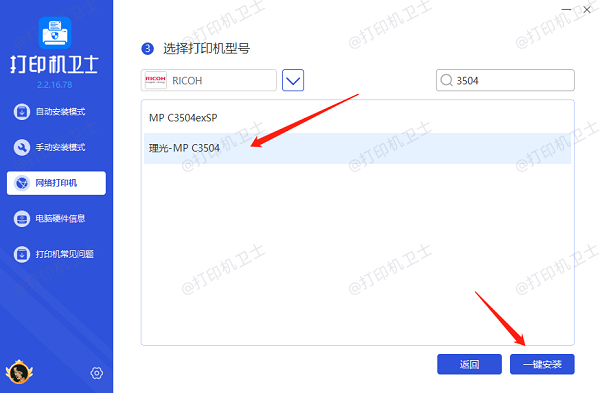
接着选择打印机型号,点击“一键安装”,帮助您快速安装打印机驱动,确保打印机能正常使用。
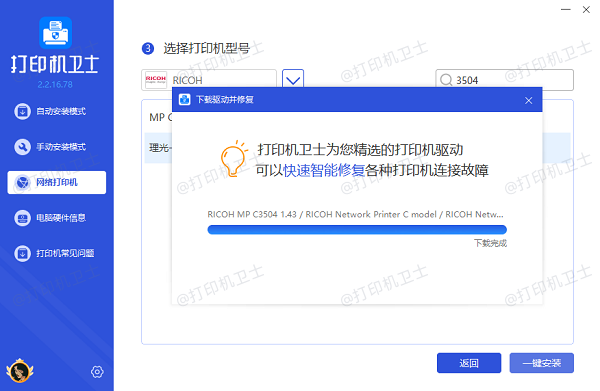
2、手动连接方法
在Windows操作系统中,打开“控制面板”,选择“设备和打印机”,然后点击“添加打印机”。
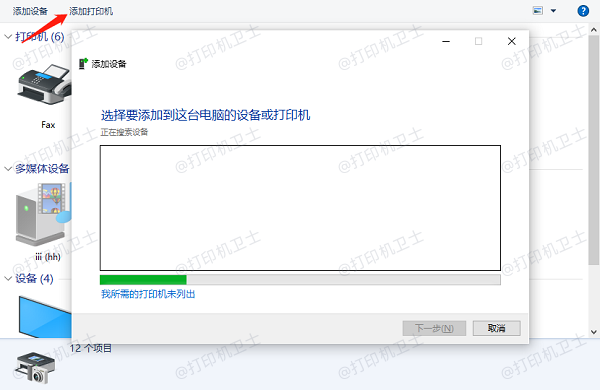
在弹出的窗口中,选择“添加网络、无线或蓝牙打印机”。如果您的打印机未在列表中显示,选择“我所需的打印机不在列表中”,然后选择“使用TCP/IP地址或主机名添加打印机”。
在“添加打印机”向导中,选择“TCP/IP设备”作为设备类型,然后在“主机名或IP地址”栏中输入打印机的IP地址。点击“下一步”继续。
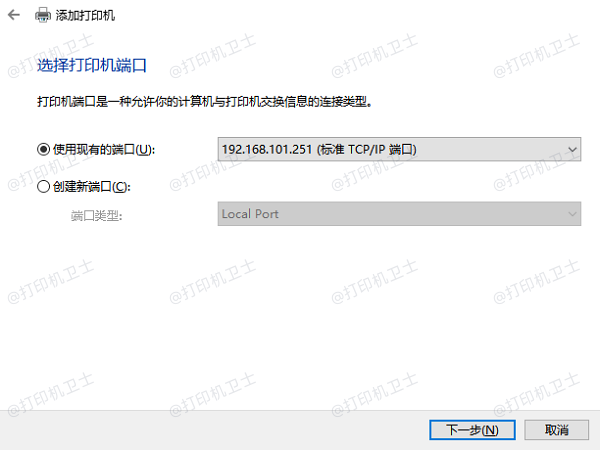
系统会尝试检测打印机并安装相应的驱动程序。如果系统无法自动找到驱动程序,您可能需要从打印机制造商的官方网站下载并手动安装。
安装驱动程序后,您可以配置打印机的偏好设置,例如默认打印质量、纸张大小等。确保这些设置符合您的打印需求。
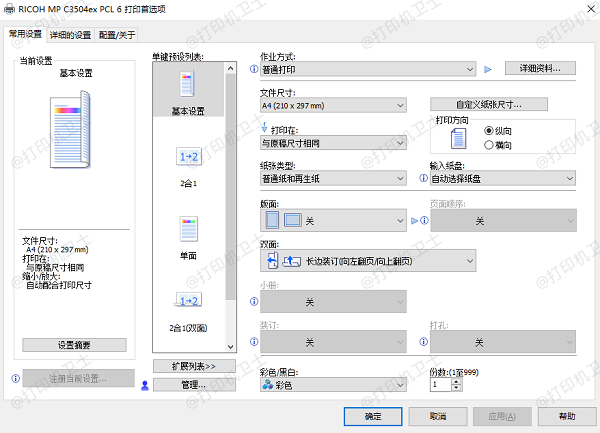
三、测试打印
完成设置后,进行测试打印以确认打印机是否正确连接。选择一个文档,点击打印,并选择您刚刚添加的打印机作为打印设备。
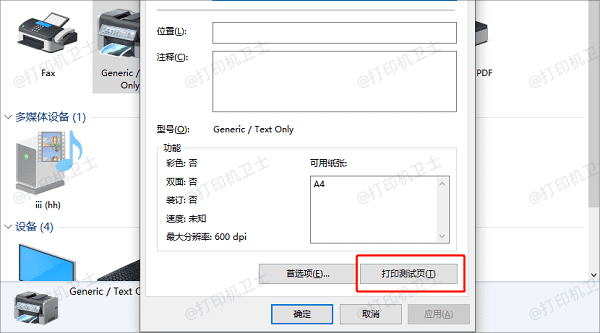
以上就是通过IP地址连接共享打印机的方法步骤。希望对你有所帮助。如果有遇到打印机连接、共享、报错等问题,可以下载“打印机卫士”进行立即检测,只需要一步便可修复问题,提高大家工作和打印机使用效率。