打印机一直显示错误不能打印 快速解决方法大全
在现代社会中,打印机已成为我们日常生活和工作中不可或缺的一部分。无论是学生打印论文,还是公司打印合同,打印机都扮演着重要的角色。然而,遇到打印机一直显示错误不能打印时,往往会延误重要任务。本文将为您提供相关的解决方案,帮助您迅速恢复打印机的正常功能,确保您的工作和学习不会因技术问题而受到影响。
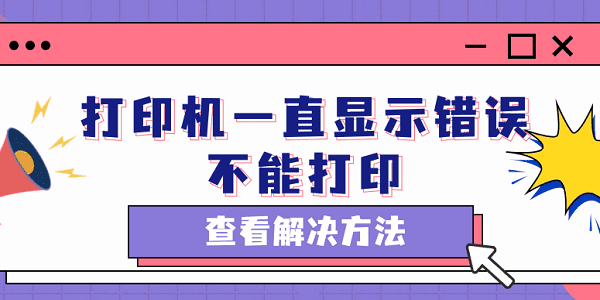
一、检查打印机连接
首先,确保打印机正确连接到电脑或网络。检查所有的线缆是否牢固插入,包括电源线和数据线。如果您使用的是无线打印机,请检查Wi-Fi连接是否稳定,并确保打印机与电脑处于同一网络。

二、检查墨盒和纸张
墨盒或墨粉不足也会导致打印失败。检查墨盒或墨粉盒的剩余量,并在必要时更换它们。此外,确保纸盒中有适量的纸张,纸张没有卡住或损坏。

三、软件和驱动程序更新
过时的软件和驱动程序可能会导致打印错误。为了避免您再更新的过程中出现驱动程序与重装系统版本不兼容的情况,考虑到有些用户对打印机不太熟悉,小编建议大家可以使用打印机卫士来自动识别打印机型号,并为您匹配最新版本的驱动程序。
1、确认打印机连接正常,在电脑上打开打印机卫士,进入“自动安装模式”进行检测。

 好评率97%
好评率97%
 下载次数:4624006
下载次数:4624006
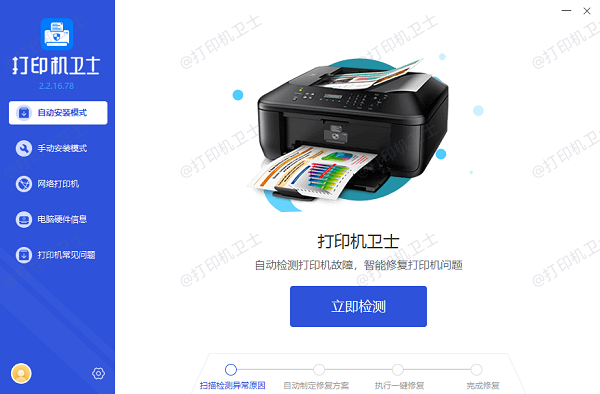
2、检测完成后如果显示您的打印机驱动异常,点击“一键修复”。
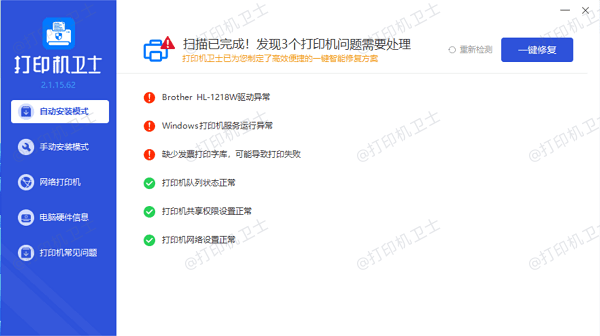
3、等待修复完成后,重启电脑和打印机,再尝试重新进行打印。
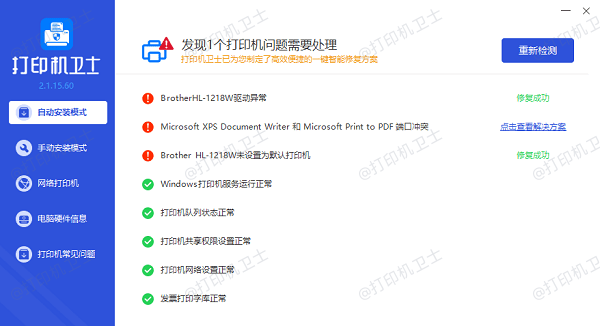
四、清理打印机队列
打印队列中的错误或卡住的打印任务可能会阻止新的打印任务。打开打印机队列,取消所有未完成的打印任务,然后重新启动打印作业。
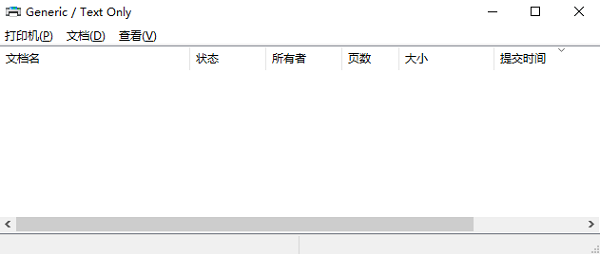
五、打印机硬件检查
如果以上步骤都不能解决问题,可能是打印机硬件出现了故障。检查打印机内部是否有卡纸或其他异物堵塞。

六、重启打印机和电脑
在尝试了以上方法后,如果问题仍然存在,我们可以尝试重启打印机和电脑。有时,简单的重启操作就能解决一些突发性的故障。

以上就是打印机一直显示错误不能打印的解决方案。希望对你有所帮助。如果有遇到打印机连接、共享、报错等问题,可以下载“打印机卫士”进行立即检测,只需要一步便可修复问题,提高大家工作和打印机使用效率。