打印机双面打印怎么设置 双面打印设置方法
双面打印作为一种节约资源、减少纸张消耗的有效手段,越来越受到企业和个人用户的青睐。然而,尽管许多现代打印机已经内置了双面打印功能,许多用户仍然对其设置方法感到困惑。本文将为大家详细介绍打印机双面打印怎么设置,以及双面打印设置的方法。

一、确认打印机双面打印能力
在开始设置之前,首要任务是确定您的打印机是否具备双面打印功能。这通常可通过以下途径确认:
1、查阅打印机手册:打印机手册是了解设备详细功能的权威资料,其中会明确标注是否支持双面打印以及如何启用该功能。
2、查看设备规格更新最新驱动:查找您的打印机型号详细规格,确认其是否具备自动双面打印单元(Duplex Unit)。其次需要更新打印机驱动,防止打印机版本老旧不兼容情况,这里可以通过“打印机卫士”软件自动检测安装对应型号驱动,简单快捷。

 好评率97%
好评率97%
 下载次数:4641829
下载次数:4641829
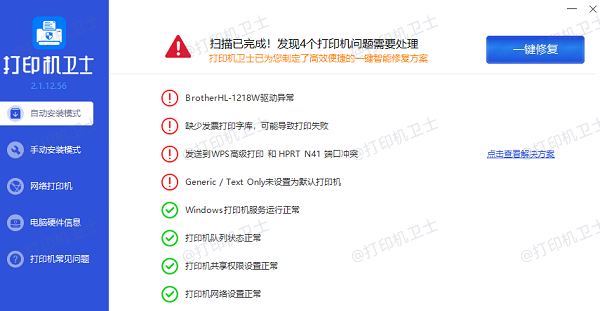
3、检查打印机控制面板:部分打印机在控制面板上设有双面打印相关的按钮或菜单选项,可以直接查看或尝试操作。
4、操作系统识别:进入Windows系统的“设备和打印机”设置,或macOS的“系统偏好设置”>“打印机与扫描仪”,找到您的打印机,查看其属性或选项,看是否存在双面打印相关设置。
二、使用打印机自带双面打印功能
如果您确认打印机支持自动双面打印,按照以下步骤进行设置:
1、对于Windows用户:
①、打开文档:在Word、Excel、WPS等应用程序中打开您想要双面打印的文档。
②、访问打印对话框:点击“文件”菜单,选择“打印”,打开打印预览和设置窗口。
③、选择双面打印选项:在打印设置区域,通常有一个“双面打印”或“双面”选项,确保其被勾选。有时该选项可能位于“布局”、“属性”或“首选项”子菜单中。根据需要选择“长边翻页”(书本样式)或“短边翻页”(翻册样式)。
④、确认打印设置:检查纸张大小、来源、质量等其他参数是否正确,然后点击“打印”开始双面打印。
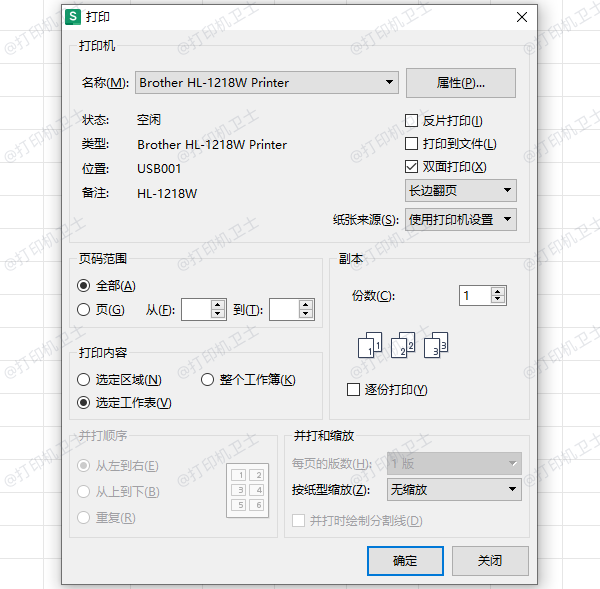
2、对于macOS用户:
①、打开文档:在Pages、Numbers、Keynote等应用中打开待打印文档。
②、访问打印对话框:点击“文件”菜单,选择“打印”,打开打印预览窗口。
③、选择双面打印选项:在打印窗口的“布局”部分,勾选“双面”选项,并选择合适的翻页方向。
④、确认打印设置:核实纸张尺寸、打印机等设置无误后,点击“打印”执行双面打印任务。
三、手动双面打印设置
如果您的打印机不支持自动双面打印,您仍可以通过手动方式实现双面效果:
1、打印奇数页:在打印对话框中,选择“手动双面打印”或类似选项。先打印文档的所有奇数页。
2、重新装入纸张:当奇数页打印完成后,按照打印机指示(通常是将已打印的一面朝下,按照出纸顺序堆叠),将纸张正确地重新放入进纸托盘。
3、打印偶数页:回到打印对话框,再次点击“打印”。大多数软件会识别您已完成第一步,并自动调整设置以打印剩余的偶数页。如有必要,可能需要手动选择“仅打印偶数页”或类似选项。
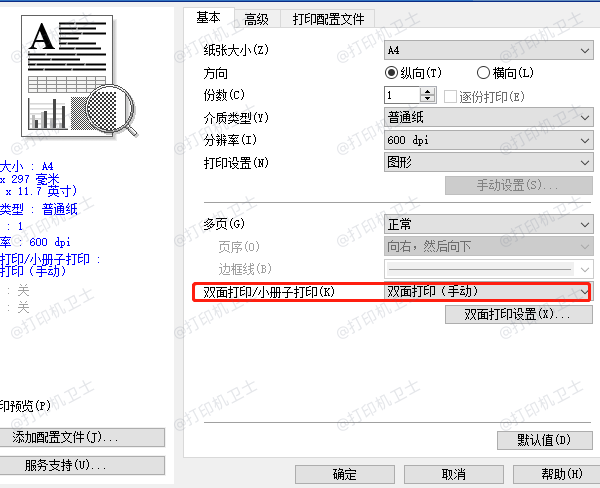
四、借助软件辅助
对于某些打印机和特定文档类型,可能需要借助办公软件(如Word、WPS)中的双面打印功能进行设置:
1、打开文档:在相应软件中打开您的文档。
2、访问打印设置:遵循与上述相同步骤打开打印对话框。
3、选择软件内双面打印选项:即使打印机本身不支持自动双面打印,软件可能提供“手动双面打印”选项。选择此选项后,软件会指导您完成分步打印过程。
以上就是打印机双面打印怎么设置,双面打印设置方法。如果有遇到打印机连接、共享、报错等问题,可以下载“打印机卫士”进行立即检测,只需要一步便可修复问题,提高大家工作和打印机使用效率。