mac打印机设置在哪里 mac打印机设置方法
在使用Mac电脑进行办公或个人打印任务时,了解如何便捷地访问和设置打印机至关重要。本文将详细阐述Mac系统中打印机设置的位置,并逐步指导您完成打印机的添加、配置以及日常打印选项的调整,帮助您实现高效、精准的打印体验。

一、Mac打印机设置位置
Mac电脑的打印机设置位于系统的“系统偏好设置”中,这是一个集中管理各类系统服务和硬件设备的统一界面。以下是进入打印机设置的具体步骤:
1、打开“系统偏好设置”
点击屏幕左上角的苹果菜单,在下拉菜单中选择“系统偏好设置”。
2、进入“打印机与扫描仪”
在打开的“系统偏好设置”窗口中,找到并点击“打印机与扫描仪”图标。这个选项通常表现为一个打印机图案,有时也可能显示为“打印与扫描”或“打印与传真”,取决于您的Mac系统版本。
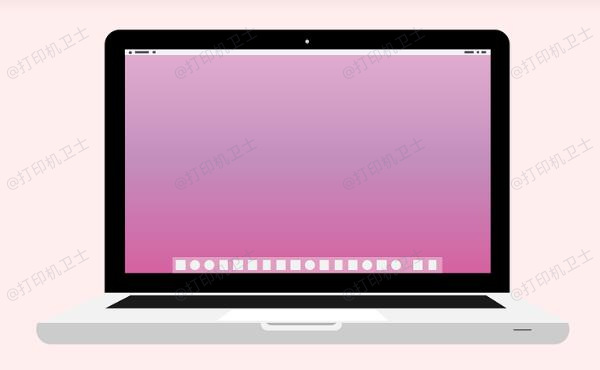
二、Mac打印机设置方法
进入“打印机与扫描仪”界面后,您将看到当前已连接或已添加的所有打印机列表。接下来,我们将分步骤介绍如何添加新打印机、配置现有打印机以及调整打印选项。
1、添加新打印机
①、点击“+”按钮:在“打印机与扫描仪”窗口左下角,您会看到一个带加号(+)的按钮。点击它以启动打印机添加向导。
②、搜索与选择:系统将自动搜索局域网内的共享打印机。在搜索结果列表中,找到并选中您要添加的打印机。如果列表中没有出现目标打印机,您可以尝试手动添加:
-通过IP地址添加:点击“添加打印机或扫描仪”窗口下方的“IP”按钮,输入打印机的IP地址、协议类型(如Bonjour或TCP/IP),以及端口号(如默认的9100)。点击“添加”后,系统将尝试连接并识别打印机。
③、安装驱动:如果Mac未能自动识别打印机型号并安装驱动,您可能需要手动下载并安装相应的打印机驱动程序。前往“打印机卫士”官网根据您的打印机型号本下载并安装驱动。

 好评率97%
好评率97%
 下载次数:4622248
下载次数:4622248
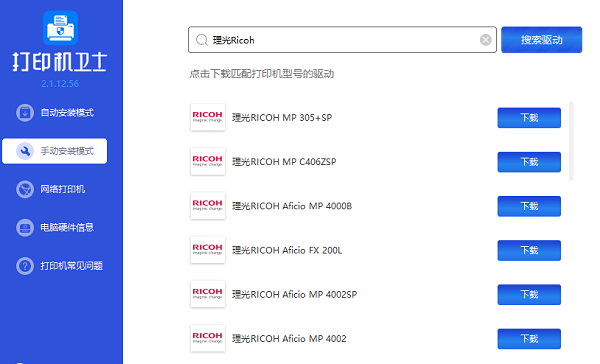
2、配置现有打印机
①、选择打印机:在“打印机与扫描仪”列表中,单击您要配置的打印机名称,使其处于高亮状态。
②、编辑打印机设置:
-基本信息:点击右侧的“选项与 Supplies”(或“打印机选项”),查看或更改打印机名称、默认纸张大小等基础信息。
-共享设置:如果打印机允许,您可以在此处启用或禁用打印机共享,以便其他网络用户访问。
-高级设置:对于更具体的配置需求,如端口设置、打印队列管理等,可点击“打开打印机Web界面”(如果有)或使用“高级”选项进行深入设置。
3、调整打印选项
当您需要打印文档时,可以直接在应用软件中调出打印对话框进行设置:
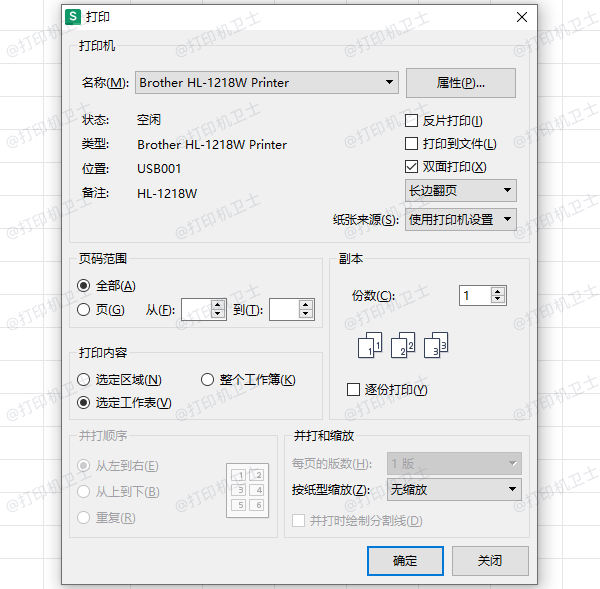
①、打开打印对话框:在任意支持打印的应用程序(如Pages、Word或浏览器)中,选择“文件”菜单,然后点击“打印”(快捷键:Command+P)。
②、选择打印机:在打印对话框顶部的“打印机”下拉菜单中,选择您要使用的打印机。
③、设定打印参数:
-份数:在“副本”区域输入需要打印的份数。
-页面范围:指定打印哪些页面,如“全部”、“当前页”或自定义页码范围。
-双面打印:勾选“双面”选项,实现自动或手动双面打印(视打印机功能而定)。
-纸张尺寸、来源与方向:在“布局”或“纸张尺寸”选项中,选择合适的纸张类型、来源(如进纸盘或手动送纸)及打印方向(纵向或横向)。
-色彩模式:根据需要选择“彩色”或“灰度”打印。
-质量设置:调整打印质量(如草稿、标准或高质量)以平衡打印速度与效果。
-其他选项:根据打印机特性,可能还包括缩放比例、水印、页眉页脚设置等。
以上就是mac打印机设置在哪里,mac打印机设置方法。如果有遇到打印机连接、共享、报错等问题,可以下载“打印机卫士”进行立即检测,只需要一步便可修复问题,提高大家工作和打印机使用效率。