打印机未联机怎么解决?6招有效解决
在我们使用打印机的过程中,可能会遇到打印机无法联机的情况,这会给我们的工作带来极大的不便。针对这一问题,本文将提供一些有效的解决方案,帮助您迅速恢复打印机的正常使用。

一、检查打印机与电脑的连接
打印机无法联机,首先需要检查打印机与电脑之间的连接是否正常。对于通过USB接口连接的打印机,应确保USB线缆没有损坏,并且连接稳固。对于网络打印机,应检查网络连接是否正常,确保打印机与电脑处于同一局域网内。

二、检查打印机电源与状态
确认打印机电源已开启,并且打印机处于正常工作状态。如果打印机显示屏上没有错误信息,可以尝试重新启动打印机,看是否能够解决问题。

三、检查打印机驱动程序
打印机驱动程序是打印机与电脑之间沟通的桥梁,如果驱动程序出现问题,就会导致打印机无法联机。因此,我们需要检查打印机驱动程序是否正确安装,并且与打印机型号相匹配。

 好评率97%
好评率97%
 下载次数:4539497
下载次数:4539497
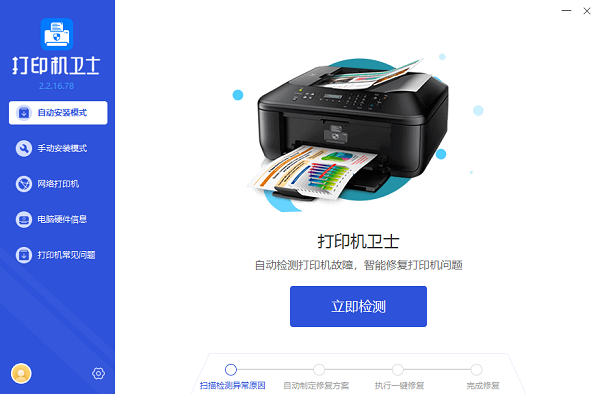
为了避免你的打印机驱动与您的设备出现兼容性的问题,推荐您可以使用打印机卫士来帮您一键识别并保持打印机驱动的最新版本。
1、将打印机连接到电脑后,打开打印机卫士进行检测,如果识别到您的打印机驱动异常,点击“一键修复”。

 好评率97%
好评率97%
 下载次数:4539497
下载次数:4539497
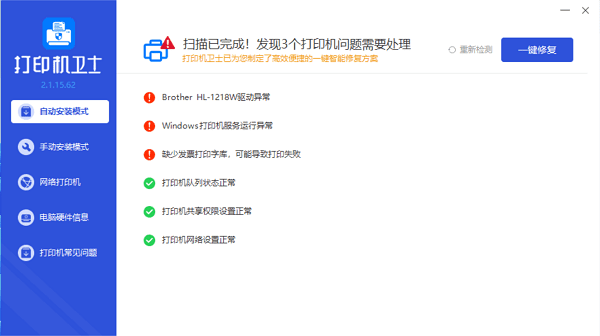
2、等待修复成功后,重启打印机,再检查打印机是否能正常联机。
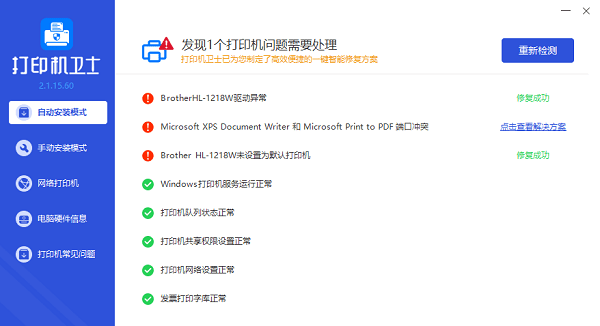
四、检查打印机队列
有时候,打印机队列中可能存在未完成的打印任务,导致打印机无法联机。此时,我们需要打开打印队列,查看是否有未完成的打印任务,并将其取消或删除。同时,确保没有其他程序正在占用打印机资源。
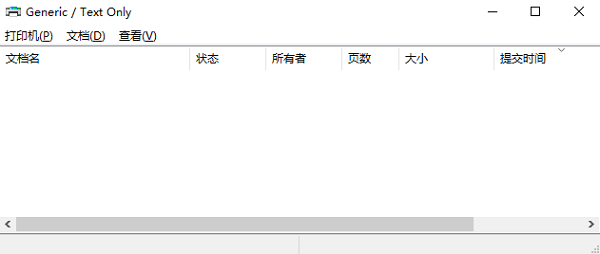
五、检查打印机服务状态
确保打印机服务已经启动并处于正常工作状态。在Windows系统中,可以通过“服务”管理器来检查和启动打印机服务。如果发现服务未启动或异常,可以尝试重新启动服务或修复相关配置。
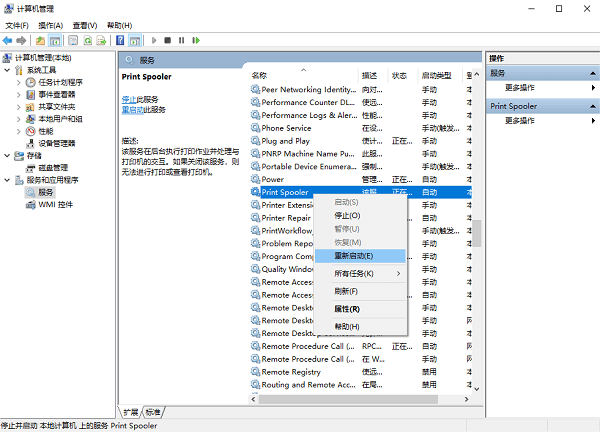
六、检查防火墙和安全软件设置
防火墙和安全软件可能会阻止打印机与电脑之间的通信。因此,我们需要检查防火墙和安全软件的设置,确保它们没有阻止打印机的访问。如果需要,可以将打印机添加到防火墙和安全软件的信任列表中。
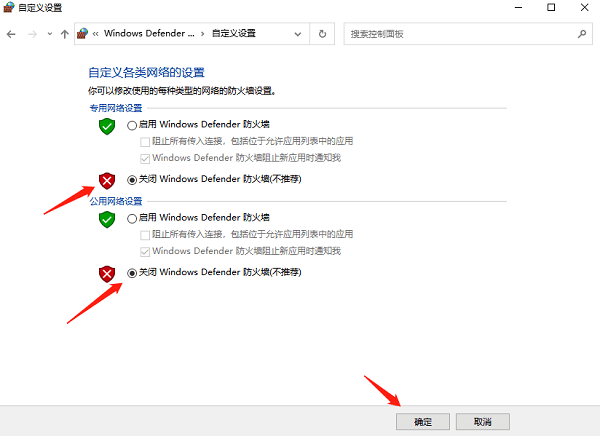
以上就是打印机未联机的解决方法。希望对你有所帮助。如果有遇到打印机连接、共享、报错等问题,可以下载“打印机卫士”进行立即检测,只需要一步便可修复问题,提高大家工作和打印机使用效率。