我需要的打印机不在列表中怎么办?6招解决找不到打印机
在日常工作中,打印机是办公室不可或缺的设备之一。然而,有时候我们可能会遇到一个令人困扰的问题:需要的打印机并不在电脑的打印机列表中。这不仅影响工作效率,还可能导致重要任务的延误。本文将为您提供一系列的解决方案,帮助您快速找到并解决打印机不在列表中的问题。
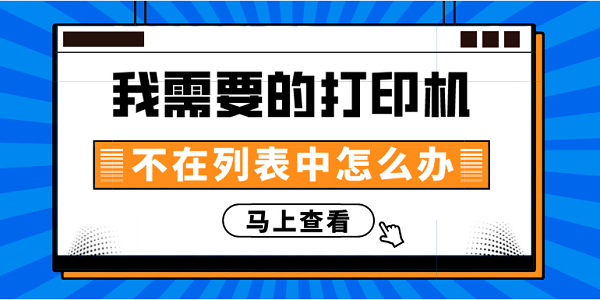
一、检查打印机连接
首先,我们需要确保打印机已经正确连接到电脑,并且电源开关已经打开。如果是通过USB线连接的打印机,我们需要检查USB线是否连接牢固,没有松动或损坏。如果是网络打印机,我们需要确认打印机已经连接到正确的网络,并且网络连接是否正常。

二、更新打印机驱动程序
打印机驱动程序是打印机与电脑沟通的桥梁。如果打印机驱动程序已经安装,但打印机仍然不在列表中,我们可以尝试使用打印机卫士一键将打印机驱动更新到最新版本。
1、确保打印机正常连接到电脑的前提下,在电脑上打开打印机卫士,点击“立即检测”。

 好评率97%
好评率97%
 下载次数:4644080
下载次数:4644080
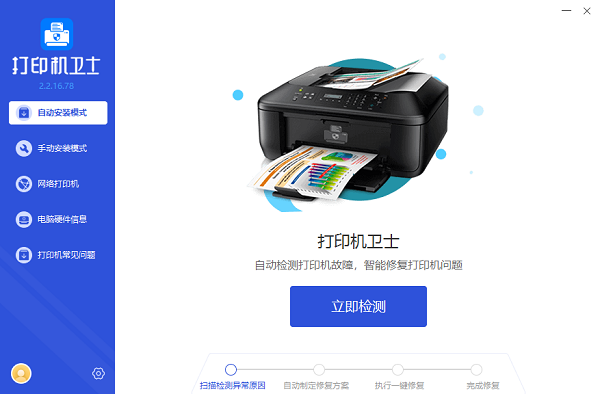
2、如果显示您的打印机驱动异常,点击“立即修复”按钮。
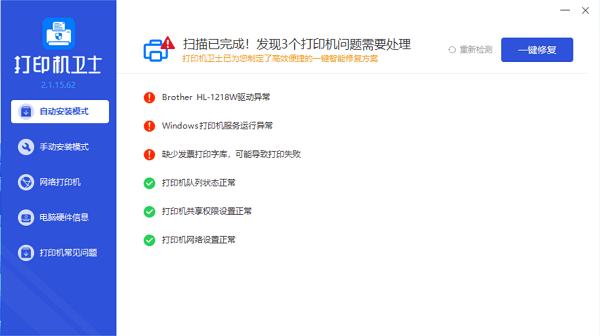
3、等待显示修复成功后,重启打印机,再检查打印机列表里查找目标打印机。
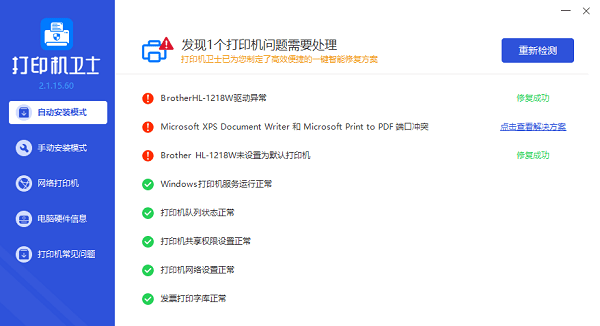
三、检查打印服务状态
在Windows系统中,打印服务负责管理打印机的工作。如果打印服务没有正常运行,那么打印机就无法在列表中显示。我们可以打开“服务”窗口,找到“Print Spooler”服务,检查其状态是否为“正在运行”。如果服务未运行,我们可以启动打印服务。
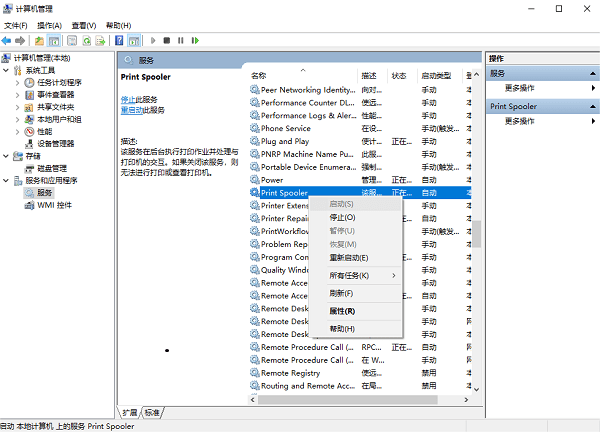
四、检查打印机设置
在打印机属性中,我们需要确保打印机没有被设置为“隐藏”或“禁用”状态。同时,还可以尝试将打印机设置为默认打印机,看是否能够解决问题。
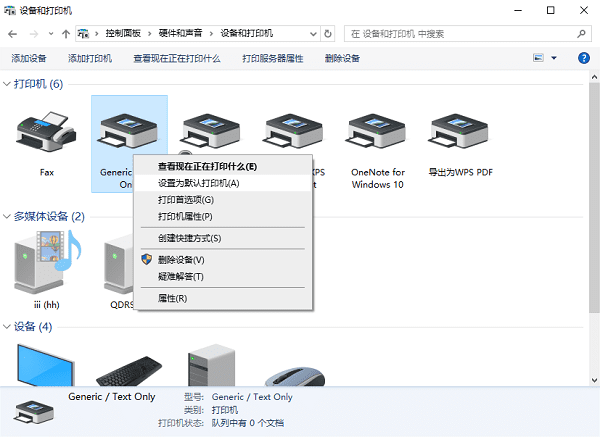
五、清理打印队列
有时候打印队列中的错误文件会导致打印机无法正常工作。我们可以尝试清理打印队列,看是否能够解决问题。
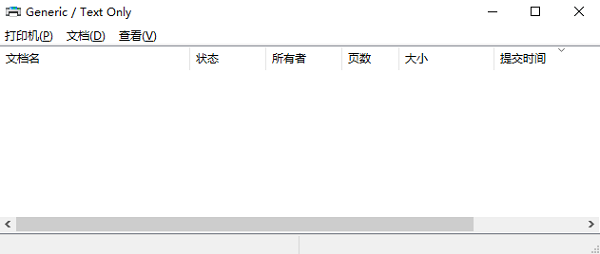
六、重启打印机和电脑
有时候重新启动打印机和电脑可以解决一些未知的问题。我们可以尝试这个简单的操作,看是否能够解决问题。

以上就是我需要的打印机不在列表中的解决方案。希望对你有所帮助。如果有遇到打印机连接、共享、报错等问题,可以下载“打印机卫士”进行立即检测,只需要一步便可修复问题,提高大家工作和打印机使用效率。