打印机显示检查打印机模式怎么回事?5种原因及解决方法
打印机作为日常办公中不可或缺的设备,其正常运行对于保证工作效率至关重要。然而,当打印机显示“检查打印机模式”时,很多用户可能会感到困惑和不知所措。本文将针对这一问题,提出一系列解决方案,帮助用户快速解决打印机模式问题,恢复正常的打印功能。
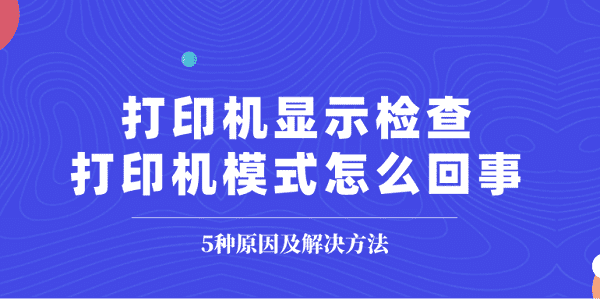
一、检查打印机与电脑的连接
首先,我们需要检查打印机与电脑之间的连接是否正常。确保打印机与电脑之间的连接线稳固且没有损坏,连接端口也没有松动。如果使用的是无线连接,请检查网络连接是否稳定,打印机是否已成功连接到电脑。

二、取消当前打印任务
如果打印机提示“检查打印机模式”,可能是因为当前的打印任务设置与打印机的配置不兼容。在打印机面板上操作“删除/停止”键删除当前的打印任务,然后重新发送打印任务。

三、检查打印机驱动程序
打印机驱动程序是打印机与电脑之间通信的桥梁。如果驱动程序出现问题,比如版本过旧或损坏,都可能导致打印机显示“检查打印机模式”。因此,我们需要检查打印机驱动程序是否正常。如果您不确定如何检查打印机驱动,建议可以通过打印机卫士来帮您自动识别并更新,对新手小白非常友好。
1、先将打印机正确连接到电脑,接着打开打印机卫士,点击“立即检测”。

 好评率97%
好评率97%
 下载次数:4598793
下载次数:4598793
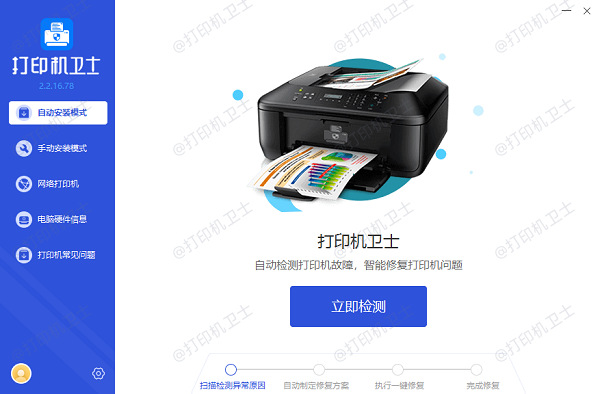
2、如果检测到打印机驱动存在异常,点击“一键修复”。
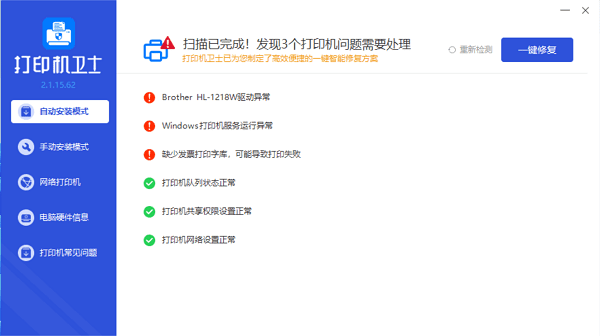
3、等待修复成功后,重启打印机,再检查打印机是否会报错。
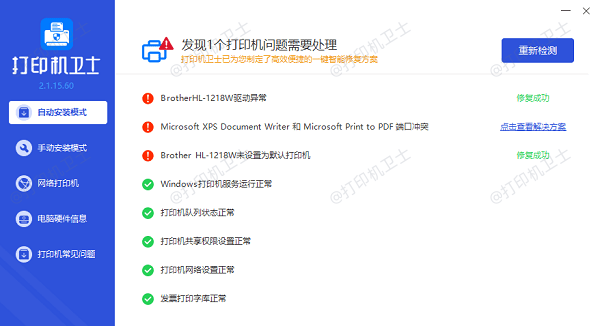
四、检查打印机设置
打印机设置错误也可能导致“检查打印机模式”的提示。我们需要进入打印机的设置界面,检查各项设置是否正确。特别是要注意检查打印机的纸张大小、打印质量等设置,确保它们与我们的打印需求相匹配。
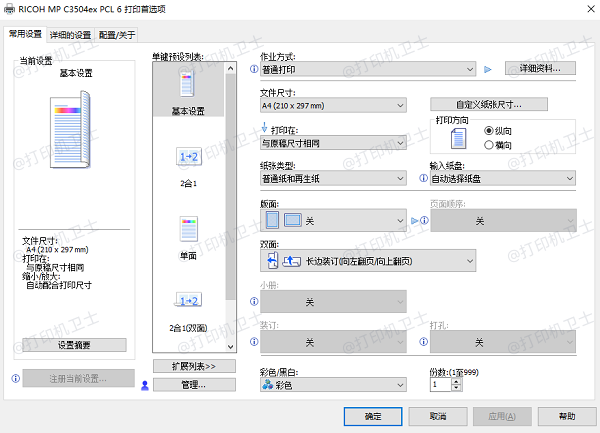
五、重启打印机和电脑
有时候,简单的重启操作就能解决打印机显示“检查打印机模式”的问题。我们可以尝试先关闭打印机,然后关闭电脑。等待一段时间后,再依次开启电脑和打印机,看是否能够解决问题。

以上就是打印机显示检查打印机模式的解决方案。希望对你有所帮助。如果有遇到打印机连接、共享、报错等问题,可以下载“打印机卫士”进行立即检测,只需要一步便可修复问题,提高大家工作和打印机使用效率。