打印机扫描怎么用 完整教程让您轻松使用
在数字化时代,打印机不仅仅是用来打印文档,它们还具备了扫描功能,这使得文档管理变得更加高效。扫描功能允许用户将纸质文件转换为电子版本,便于存储、发送和编辑。本文将介绍如何使用打印机的扫描功能。

步骤一:准备工作
首先,确保您的打印机具有扫描功能。现代多功能一体机通常都配备了这项功能。然后,检查打印机是否已经连接到电脑,并确保所有必要的驱动程序都已安装完毕。如果无法确定可以通过使用打印机卫士来解决这个问题,这个软件可以一键检测自动安装相关驱动。

 好评率97%
好评率97%
 下载次数:4633752
下载次数:4633752
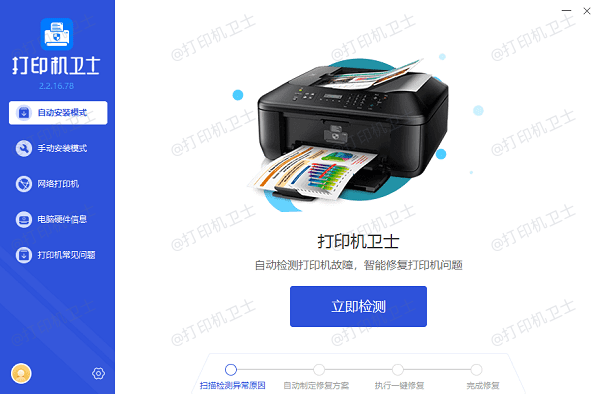
步骤二:放置文件
打开打印机的扫描平板,将您要扫描的文件正面朝下放置在玻璃板上。如果文件较多,可以使用自动文档送稿器,这样可以一次性扫描多页文档。
步骤三:启动扫描程序
在电脑上,打开“控制面板”中的“设备和打印机”。在列表中找到您的打印机,右键点击并选择“开始扫描”。
步骤四:设置扫描选项
在扫描设置界面中,您可以选择不同的扫描选项,例如色彩模式(黑白或彩色)、分辨率(dpi)、文件格式(例如JPEG或PDF)等。根据需要调整这些选项。
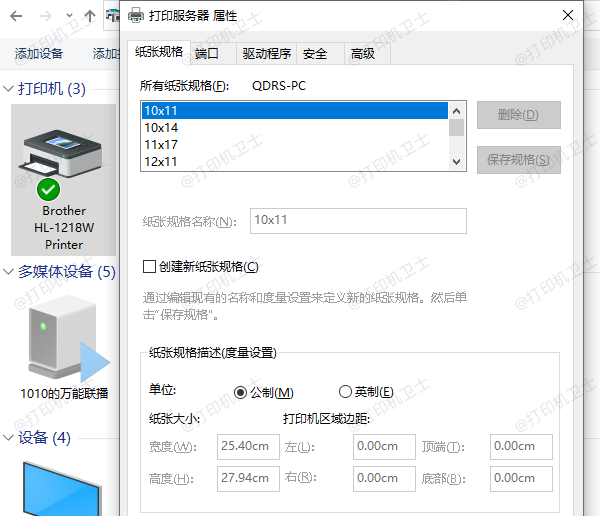
步骤五:开始扫描
完成设置后,点击“扫描”按钮。打印机将开始从纸质文档中捕捉图像,并将其转换为数字文件。扫描的时长取决于文档的大小和分辨率。
步骤六:保存扫描文件
扫描完成后,系统通常会提示您为扫描文件命名并选择保存位置。选择合适的文件夹,点击“保存”。此外,扫描的电子文件可以直接在电脑上使用,或者通过电子邮件发送给他人。
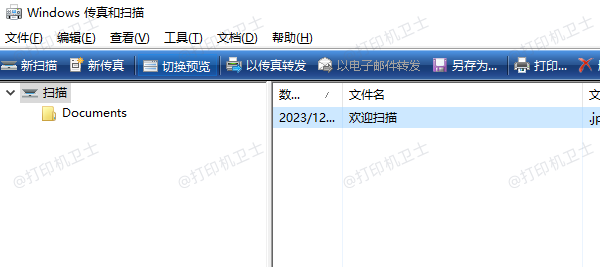
步骤七:维护扫描仪
为了确保扫描质量,定期清洁扫描仪的玻璃板是非常重要的。使用干净的软布轻轻擦拭,避免使用任何可能损害设备的清洁剂。
步骤八:解决问题
如果在使用扫描功能时遇到问题,比如扫描质量不佳或扫描无法进行,首先检查驱动程序是否更新。可以在电脑上打开打印机卫士,可以看到自动识别您的打印机驱动的更新情况。
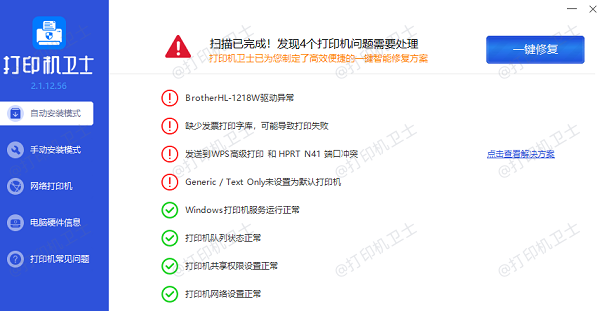
使用打印机的扫描功能可以大大提高工作效率,无论是在家里还是办公室。通过遵循上述步骤,您可以轻松地将纸质文件转换为电子格式,为您的文档管理带来便利。希望这篇文章能够帮助您更好地利用这项便捷的功能。
如果您在使用过程中遇到任何问题,不妨查阅上述参考资料,或者寻求专业人士的帮助。如果有遇到打印机连接、共享、报错等问题,可以下载“打印机卫士”进行立即检测,只需要一步便可修复问题,提高大家工作和打印机使用效率。