打印机如何连接电脑 查看打印机连接电脑的方法
当你拿到一个全新的打印机时,第一步是什么?没错,就是将它连接到电脑上。这听起来简单,但有时候却能让人抓狂。别担心,本文将为你提供一步步的指导,帮助你轻松地将打印机与电脑连接起来。

第一部分:准备工作
在开始连接打印机之前,您需要确保有以下几样东西:
- 打印机;
- 电脑;
- USB数据线或无线网络连接;
- 打印机驱动程序;小编在这里推荐您可以使用“打印机卫士”来解决这个问题,不仅能帮您下载到最新版本的驱动,还能解决各种打印机故障,非常适合每一位用户使用。

 好评率97%
好评率97%
 下载次数:4593645
下载次数:4593645
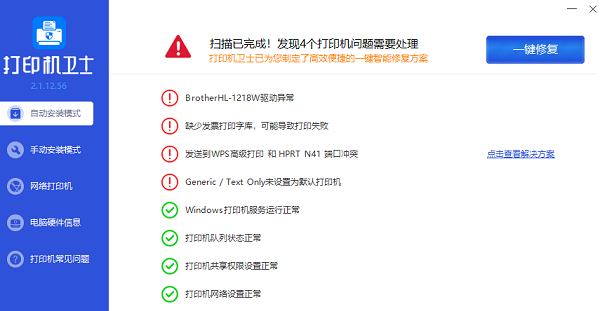
第二部分:使用USB数据线连接
1. 确保打印机关闭并且电源线已经连接。
2. 将USB数据线的一端连接到打印机,另一端连接到电脑的USB端口。
3. 打开打印机。
4. 在电脑上打开打印机卫士,点击“立即检测”,可以一键检测驱动以及电脑连接情况,然后按照提示完成驱动程序的安装。
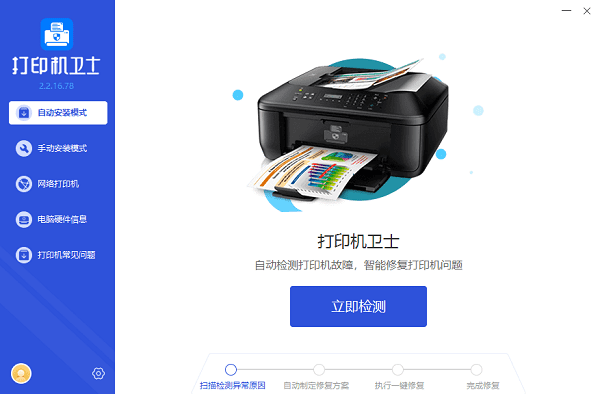
第三部分:使用无线网络连接
1. 确保打印机和电脑处于同一无线网络中。
2. 在打印机上找到无线设置选项,并选择您的无线网络,输入密码连接。
3. 在电脑上,打开“设置”-“设备”-“打印机和扫描仪”,点击“添加打印机或扫描仪”。
4. 电脑会搜索并显示可用的打印机列表。选择您的打印机并按照提示完成连接。
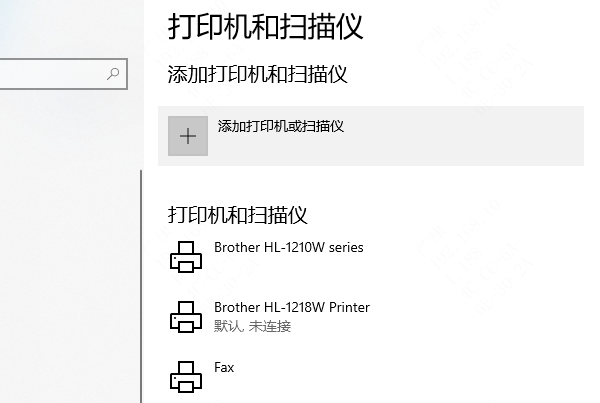
第四部分:共享打印机
1. 在一个电脑上完成打印机的连接后,您可以设置共享打印机,让局域网内的其他电脑也能使用。
2. 在“控制面板”中找到“网络和共享中心”,选择“更改高级共享设置”。
3. 找到“打印机共享”选项,勾选“启用打印机共享”。
4. 回到“设备和打印机”,右键点击您的打印机,选择“打印机属性”,在“共享”标签页中勾选“共享此打印机”。
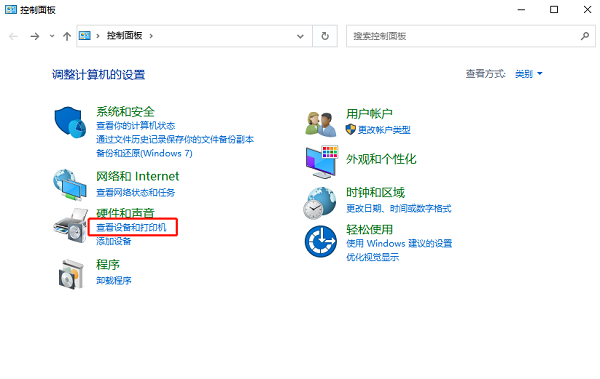
第五部分:故障排除
如果在连接过程中遇到问题,可以尝试以下方法:
- 确认打印机是否已开启并且连接到电脑。
- 检查无线网络是否稳定,打印机是否连接到正确的网络。
- 重新启动电脑和打印机,有时这能解决临时的连接问题。
- 确认打印机驱动程序是否为最新版本,必要时更新或重新安装。检查打印机驱动情况,确保打印机驱动版本不会过于老旧,可以通过打印机卫士工具一键检测。
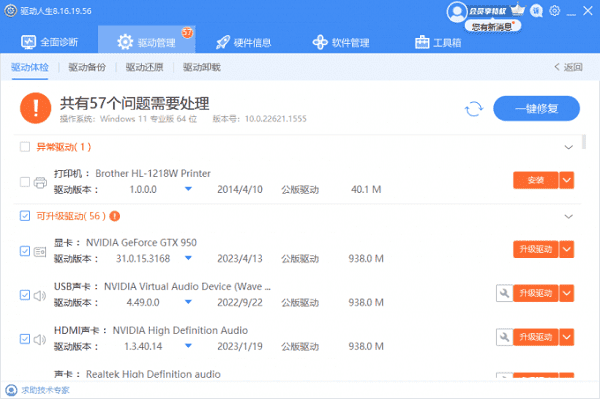
无论是通过USB线缆还是无线网络,将打印机连接到电脑都不是一件复杂的事情。只要按照正确的步骤操作,就能够快速完成设置。一旦连接成功,您就可以享受便捷的打印服务了。如果有遇到打印机连接、共享、报错等问题,可以下载“打印机卫士”进行立即检测,只需要一步便可修复问题,提高大家工作和打印机使用效率。