打印机已脱机状态怎么恢复正常打印解决方法指南
2024-05-06 11:40:16
来源:原创
编辑:kevin
当打印机显示为“脱机”状态时,它无法与电脑或网络通信,因此无法执行打印任务。这可能是由于多种原因造成的,包括连接问题、驱动程序错误或打印机设置问题。以下是一些解决方法,可以帮助您恢复打印机的正常工作状态。

一、打印机已脱机状态恢复正常打印方法
1、检查打印机连接
①、确保打印机电源已开启,并且所有连接线都已正确连接。
②、如果使用USB连接,请检查USB线是否牢固地连接在电脑和打印机上。
③、对于无线打印机,确认打印机与无线网络的连接是否稳定。
2、重启打印机和计算机
①、关闭打印机电源,等待一分钟后再重新开启。
②、同时重启您的电脑,这有助于刷新系统和打印机之间的连接。

3、检查打印队列
①、打开“控制面板”,选择“设备和打印机”。
②、找到您的打印机,右键点击并选择“查看打印队列”。
③、如果打印队列中有未完成的任务,尝试取消这些任务。
4、设置打印机为在线状态
①、在“设备和打印机”中找到您的打印机,右键点击并选择“查看打印队列”。
②、在打开的窗口左上角位置,点击“打印机”菜单,取消“脱机使用打印机”的勾选。
5、更新或重新安装打印机驱动程序

打印机卫士(官方版)
智能修复打印机问题,自动安装打印机驱动
 好评率97%
好评率97%
 下载次数:4619866
下载次数:4619866
①、访问“打印机卫士”软件自动检测下载最新的驱动程序。
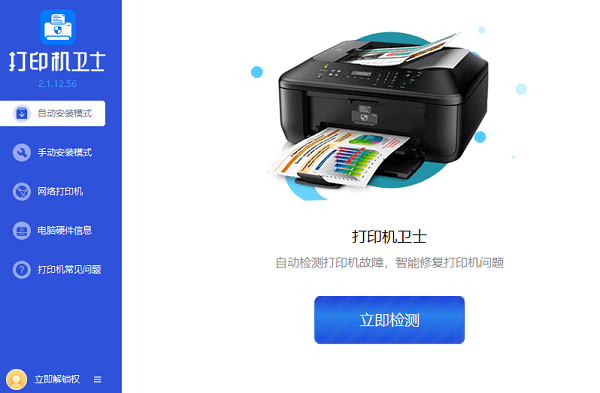
②、按照软件检测结果,一键修复相关问题或重新安装驱动程序。
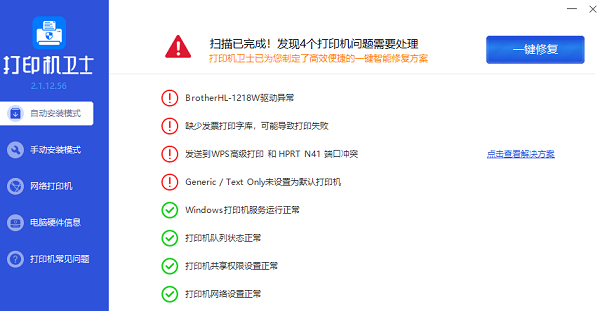
6、运行打印机疑难解答
①、在Windows设置中,选择“更新与安全”,然后点击“疑难解答”。
②、选择“打印机”,然后点击“运行疑难解答”,按照提示操作。
7、重置打印机网络设置
①、对于无线打印机,尝试重置网络设置,以确保打印机正确连接到网络。
②、按照打印机说明书中的步骤操作,通常涉及按住某个按钮直到指示灯闪烁。
8、检查打印服务
①、按下Win + R键,输入services.msc,然后按回车。
②、在服务列表中找到“Print Spooler”,右键点击并选择“重启”。
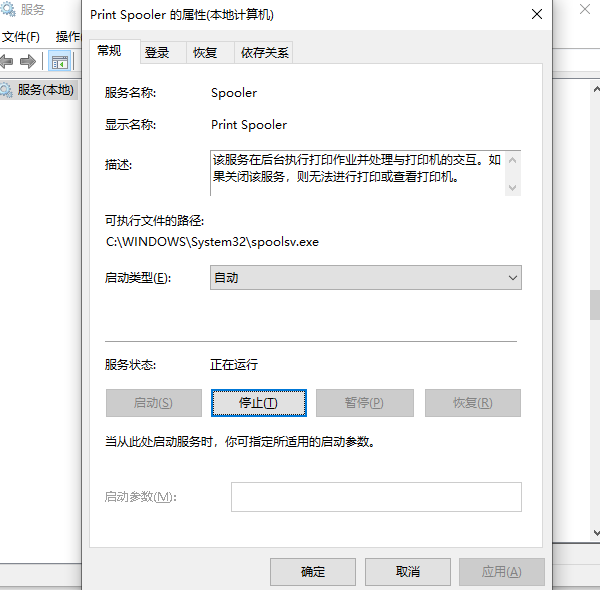
以上就是打印机已脱机状态怎么恢复正常打印解决方法指南。如果有遇到打印机连接、共享、报错等问题,可以下载“打印机卫士”进行立即检测,只需要一步便可修复问题,提高大家工作和打印机使用效率。