两台电脑怎么共享一台打印机 两台电脑共享一台打印机的方法步骤
在现代办公环境中,打印机作为重要的办公设备,对于提高工作效率具有不可替代的作用。然而,由于空间限制或成本考虑,有时我们可能需要在多台电脑之间共享一台打印机。本文将为您详细介绍如何在两台电脑之间实现打印机共享,以满足日常办公需求。

一、准备工作
在开始设置之前,请确保以下准备工作已完成:
1、两台电脑均已连接至同一局域网(如家庭或办公室的无线网络)。
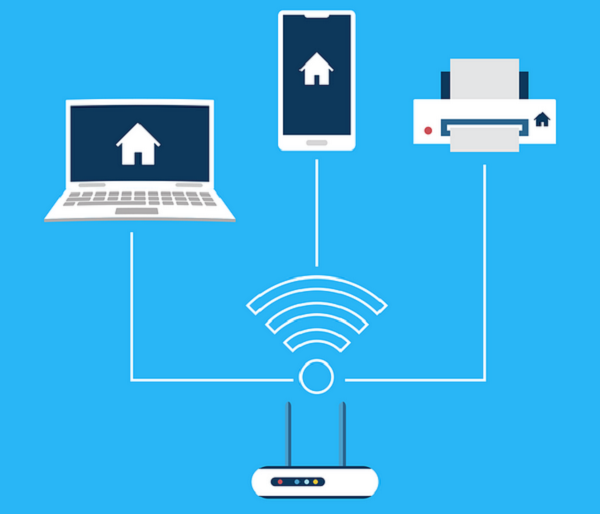
2、打印机已正确连接至其中一台电脑(我们称之为“主机”),并且该电脑可以正常打印。
3、打印机驱动程序已正确安装在主机上。
二、设置主机以共享打印机
1、打开打印机共享设置
在主机上,打开“控制面板”并选择“设备和打印机”。找到要共享的打印机,右键点击并选择“打印机属性”。
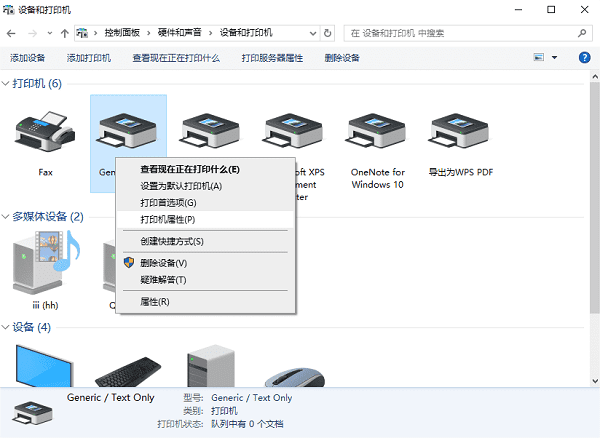
2、共享打印机
在“共享”选项卡中,勾选“共享这台打印机”选项,并为打印机命名一个易于识别的共享名。点击“应用”和“确定”保存设置。
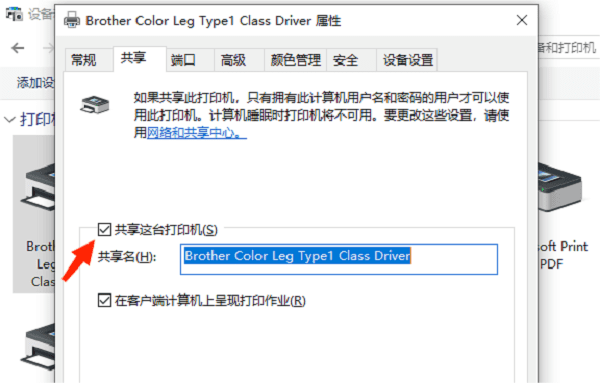
3、查看IP地址
切换到“端口”选项卡,可以查看到共享打印机的IP地址,方便其它电脑连接到该打印机。
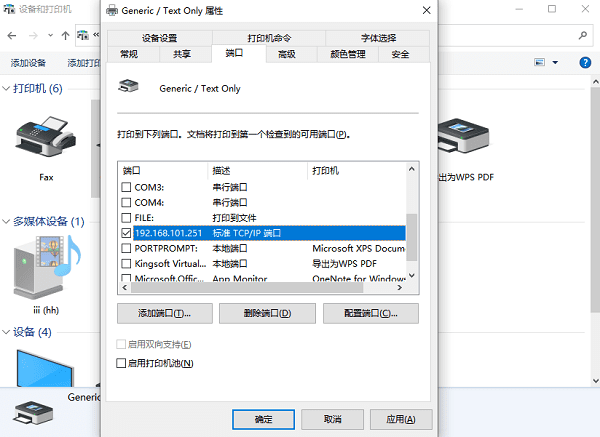
三、在另一台电脑上添加共享打印机
1、在另一台电脑上,打开打印机卫士,进入“网络打印机”,点击“搜索打印机”或者使用查看到的IP地址进行搜索。

 好评率97%
好评率97%
 下载次数:4576407
下载次数:4576407
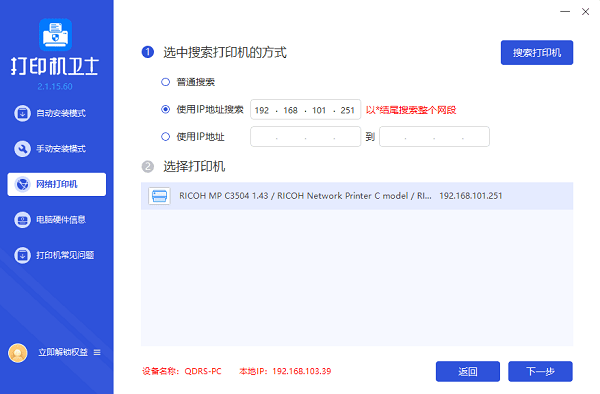
2、选择搜索到的共享打印机,点击“下一步”,选择打印机的型号,这可以在打印机的外观标签上查看到。
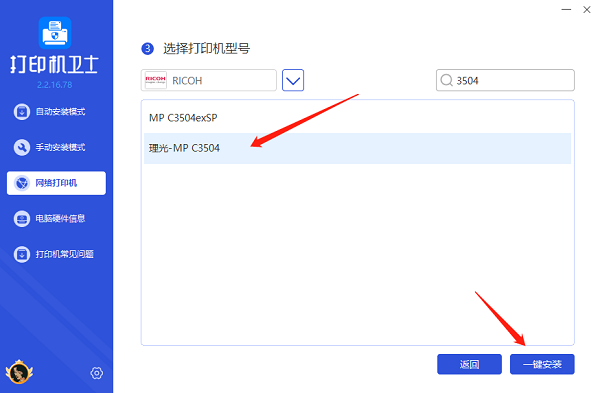
3、选择型号后,点击“一键安装”,帮助您快速安装打印机驱动。安装完成后,打印机将出现在“设备和打印机”列表中。此时,您可以在该电脑上正常打印文档了。
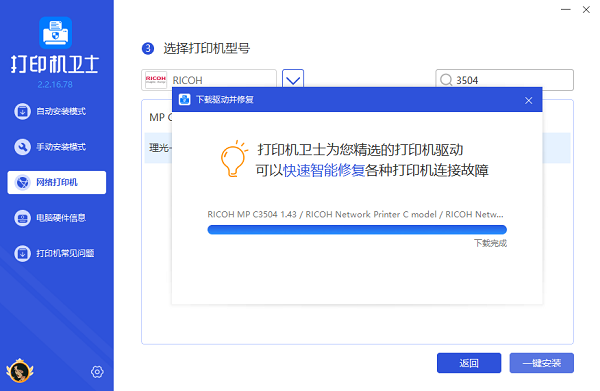
四、注意事项
1、防火墙设置:确保两台电脑的防火墙设置允许打印机共享。有时,防火墙可能会阻止网络打印请求。
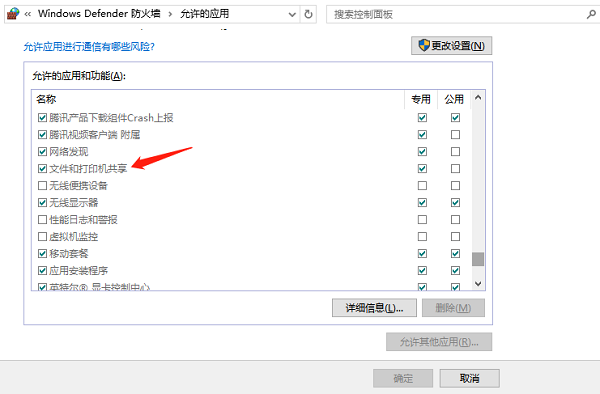
2、驱动程序兼容性:确保在另一台电脑上安装的打印机驱动程序与主机上安装的版本兼容。如果驱动程序不兼容,可能会导致打印错误或无法打印,这也可以通过打印机卫士来帮您解决。

 好评率97%
好评率97%
 下载次数:4576407
下载次数:4576407
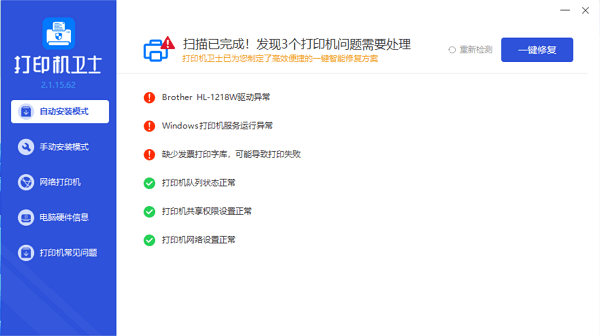
3、网络连接稳定性:保持网络连接稳定对于打印机共享至关重要。如果网络连接不稳定,可能会导致打印任务失败或打印速度变慢。
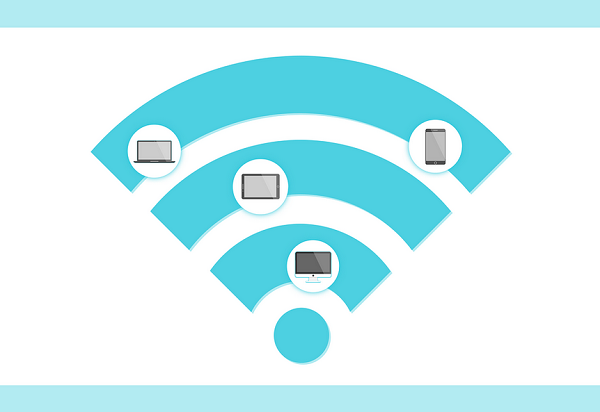
以上就是两台电脑共享一台打印机的方法步骤。希望对你有所帮助。如果有遇到打印机连接、共享、报错等问题,可以下载“打印机卫士”进行立即检测,只需要一步便可修复问题,提高大家工作和打印机使用效率。