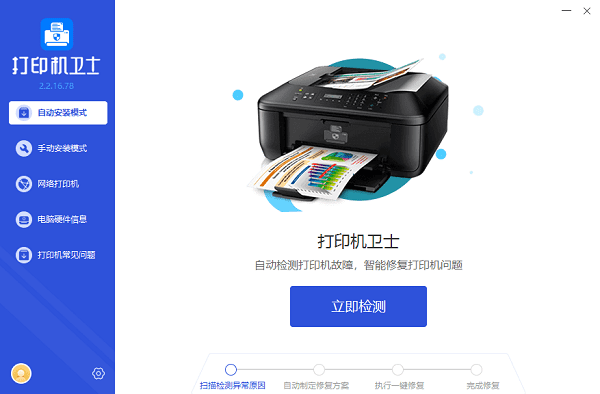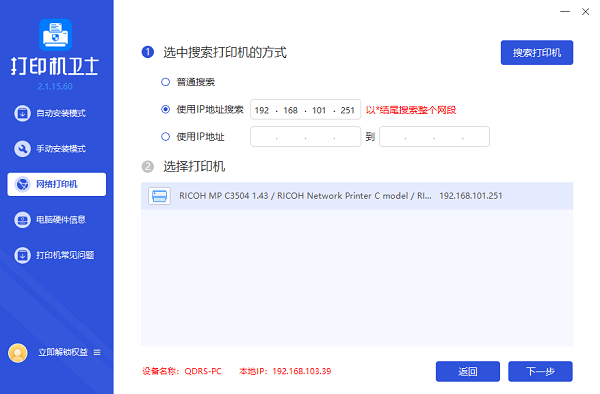打印机IP地址哪里看 打印机IP地址查看的方法
在现代办公环境中,网络打印机的使用变得越来越普遍。为了确保打印机能够在网络中正确地被识别和连接,了解如何查看打印机的IP地址是非常重要的。本文将介绍五种查看打印机IP地址的方法。

方法一:通过电脑查看
1. 控制面板:在电脑上,打开“控制面板”,进入“硬件和声音”下的“设备和打印机”。
2. 打印机属性:找到并右键点击您的打印机,选择“打印机属性”。
3. 端口配置:在打印机属性窗口中,选择“端口”选项卡,然后点击“配置端口”或“端口设置”。在这里,通常可以看到打印机的IP地址。
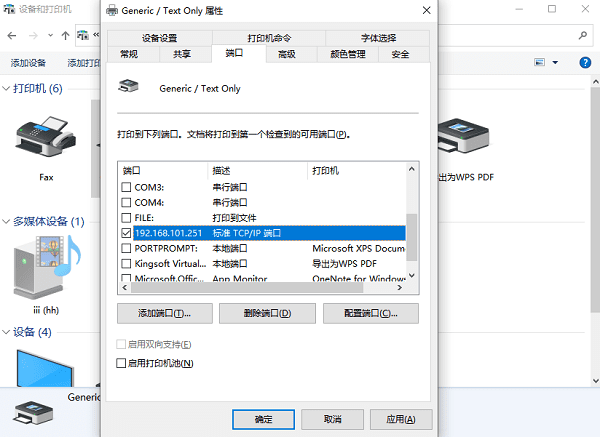
方法二:打印机自检页
1. 测试打印:大多数网络打印机都提供“测试打印”功能。按住打印机的“FEED键”或类似按钮,同时按住开机键几秒钟,打印机会打印出一个包含IP地址的自检页。
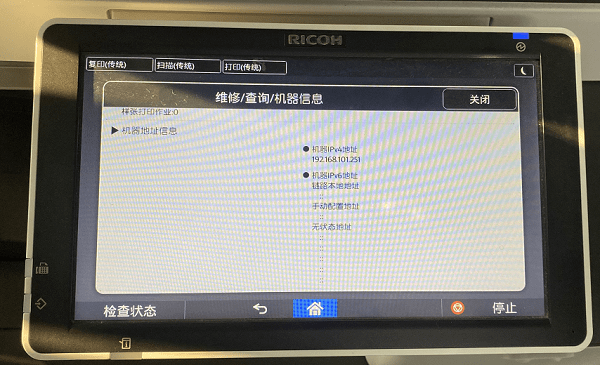
方法三:通过路由器查看
1. 路由器界面:登录到您的路由器管理界面,查找与打印机相关的连接设备列表。打印机的IP地址通常会在这个列表中显示。
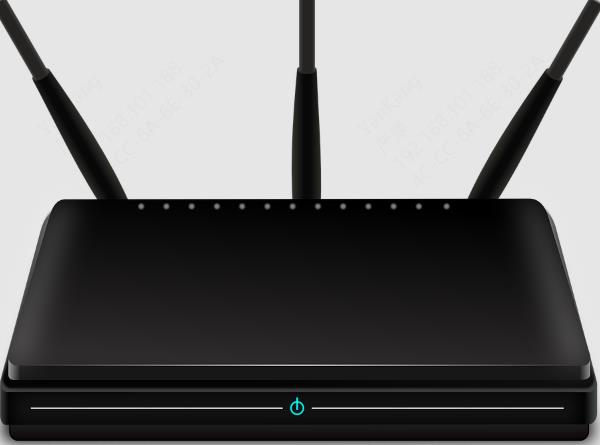
方法四:使用命令提示符
1. 打开命令提示符:在电脑上按下`Win+R`键,输入`cmd`,然后按回车。
2. 使用`arp`命令:在命令提示符窗口中输入`arp -a`,然后按回车。这将显示您当前网络中所有设备的IP和MAC地址列表。
3. 查找打印机IP地址:在`arp -a`的结果中,查找与您的打印机相对应的物理地址(MAC地址),旁边的IP地址就是打印机的IP地址。
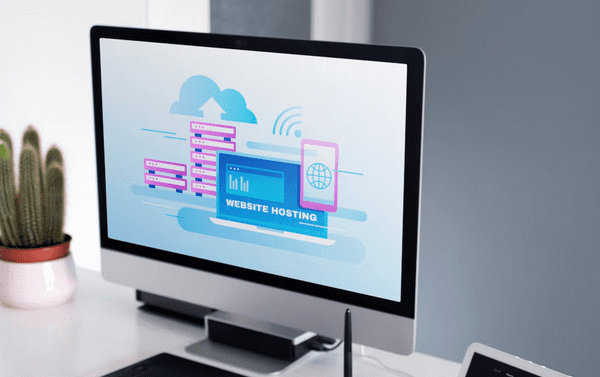
方法五:通过打印机的网络设置菜单
1. 访问打印机菜单:如果您的打印机有操作面板,您可以直接在打印机上访问网络设置菜单。
2. 查看网络信息:在网络设置菜单中,选择“查看网络配置”或类似选项,您可以在屏幕上看到打印机的IP地址。
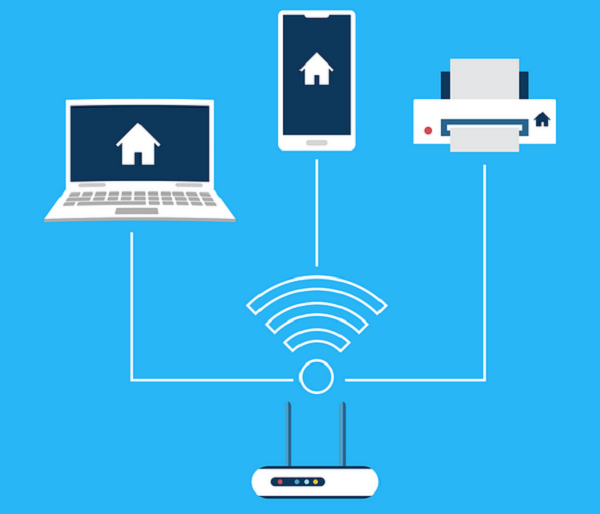
这些方法可以帮助您在不同情况下找到打印机的IP地址,从而进行有效的网络管理和故障排除。在实际操作中,根据您的网络环境和打印机型号,某些方法可能更适合您的需求。掌握这些方法,您就能更加自信地管理您的网络打印机了。
如果有遇到打印机连接、共享、报错等问题,可以下载“打印机卫士”进行立即检测,只需要一步便可修复问题,提高大家工作和打印机使用效率。

 好评率97%
好评率97%
 下载次数:4619558
下载次数:4619558