怎么连接打印机 添加打印机的方法和步骤
在办公形式不断变化的现在,打印机已经成为了我们工作和生活中必不可少的设备之一。对于刚接触打印机的职场新人,想要能够顺利使用打印机,我们需要先进行连接和设置。下面将为大家详细介绍如何连接打印机以及添加打印机的方法和步骤。

一、添加打印机的方法和步骤
第一步:确认打印机与电脑的连接
在开始添加打印机之前,我们需要先确认打印机与电脑之间的连接是正常的。通常情况下,打印机会通过USB线缆与电脑相连。请确保USB接口插入正确,并且连接牢固。

第二步:打开电脑设置
接下来,我们需要打开电脑的设置界面。对于Windows系统用户,可以点击桌面左下角的“开始”按钮,然后选择“设置”。对于Mac系统用户,可以点击屏幕左上角的Apple图标,然后选择“系统偏好设置”。
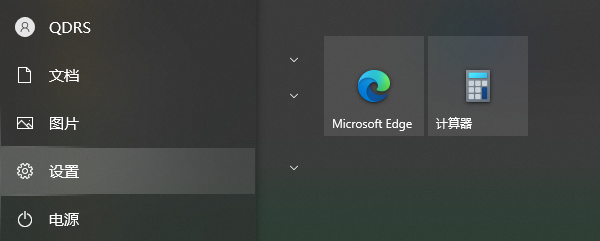
第三步:选择“设备”
在电脑的设置界面中,我们需要找到并选择“设备”选项。这一选项通常包含了打印机、扫描仪等外部设备的管理选项。
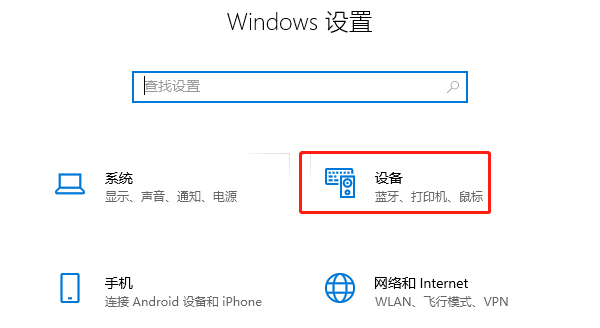
第四步:点击“添加打印机或扫描仪”
在设备选项中,我们需要找到并点击“添加打印机或扫描仪”的选项。这个选项会帮助我们搜索附近的打印机并添加到电脑中。
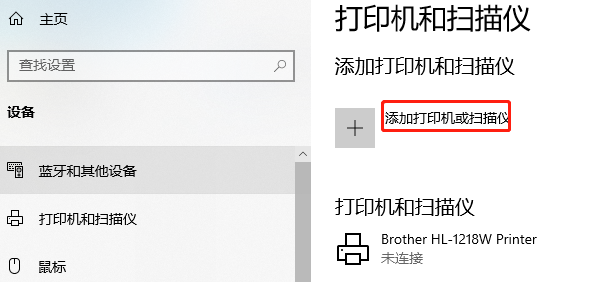
第五步:选择要添加的打印机
在点击“添加打印机或扫描仪”之后,电脑会自动搜索附近的打印机。在搜索结果中,我们需要选择我们要添加的打印机。通常情况下,电脑会显示出打印机的品牌和型号信息,以帮助我们确定正确的打印机。
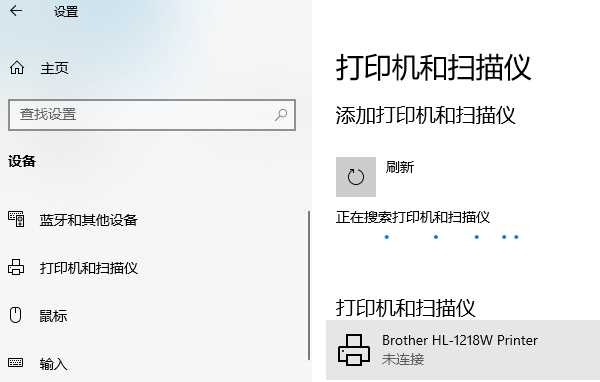
第六步:连接打印机以及安装驱动
在选择要添加的打印机后,电脑会自动尝试与打印机建立连接。这个过程可能需要一些时间,请耐心等待。一旦连接成功,电脑就会显示出打印机的名称,然后下载安装好对应型号的打印机驱动。或者是直接选择“打印机卫士”自动检测打印机型号,然后匹配下载打印机驱动,安装完成之后,就可以开始使用打印机了。

 好评率97%
好评率97%
 下载次数:4537252
下载次数:4537252
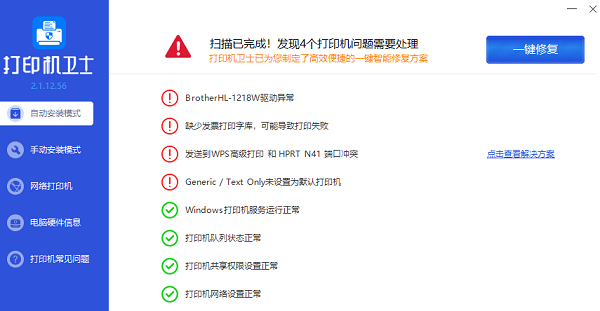
第七步:测试打印
为了确保打印机已经成功连接并能正常工作,我们可以进行一次打印测试。在电脑中打开一个文档或者图片文件,然后选择“打印”。在打印设置界面中,我们可以选择打印机的一些参数,比如纸张大小、打印质量等。最后,点击“打印”按钮,电脑就会发送打印指令给打印机,完成打印任务。
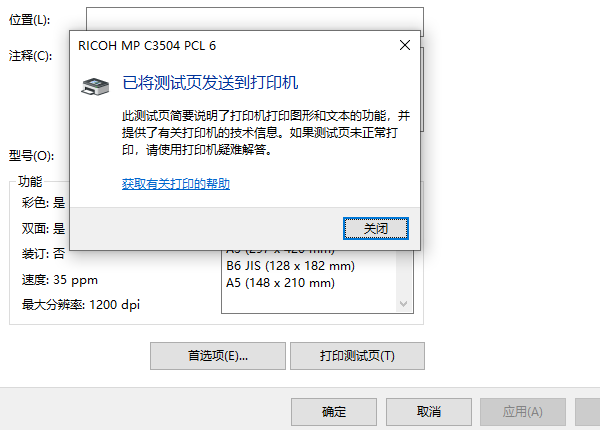
通过以上步骤,我们就可以成功连接并添加打印机到电脑中了。当然,在实际操作中可能会遇到一些问题,比如打印机无法被检测到、连接失败等。如果遇到这样的情况,我们可以尝试重新连接打印机,并确保打印机和电脑都处于正常工作状态。同时,也可以参考打印机的说明书或者在线教程,寻求更详细的解决方案。
以上就是怎么连接打印机,添加打印机的方法和步骤。如果有遇到打印机连接、共享、报错等问题,可以下载“打印机卫士”进行立即检测,只需要一步便可修复问题,提高大家工作和打印机使用效率。