打印机脱机状态怎么重新连接 解决步骤指南
打印机在使用过程中偶尔会出现“脱机”状态,导致无法接收打印任务,给工作或学习带来不便。此状况通常是由于网络连接问题、驱动程序故障或打印机设置不当引起。本文将为您介绍打印机脱机状态怎么重新连接的解决步骤,帮助迅速将打印机从脱机状态重新连接。
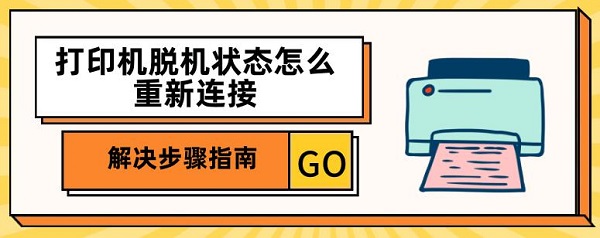
一、检查物理连接与电源状态
1、有线连接: 确保打印机的USB或以太网线牢固连接到电脑或路由器。尝试拔掉并重新插入线缆,检查是否有损坏迹象。
2、无线连接: 对于Wi-Fi打印机,确认其已成功连接到正确的网络。可通过打印机面板查看或重新配置网络设置。
3、电源: 确认打印机已开启,且处于待机或就绪状态。长时间未使用后,打印机可能会进入节能模式,轻触任意按键唤醒。

二、更新打印机驱动程序
过时或损坏的驱动程序可能导致打印机脱机。

 好评率97%
好评率97%
 下载次数:4581499
下载次数:4581499
1、通过安装“打印机卫士”打开后点击立即检测,软件会自动检测打印机驱动以及相关故障问题;
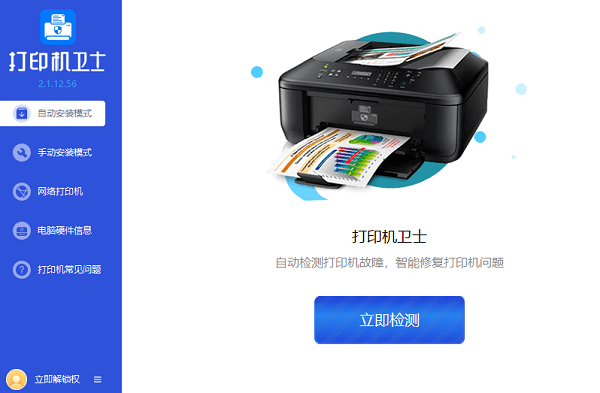
2、检测完之后用户点击一键修复即可下载并安装最新的驱动程序。
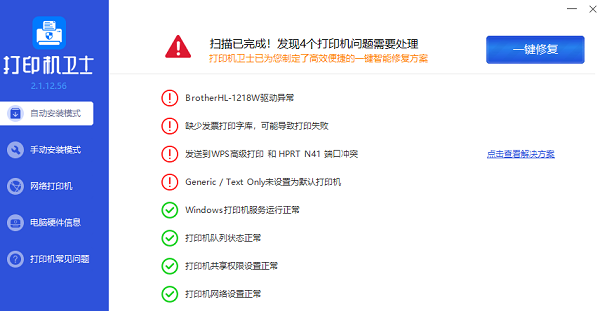
3、安装前建议先卸载旧驱动,避免冲突。
三、检查电脑端状态
1、打开“控制面板”或“设置”>“设备和打印机”。
2、找到脱机状态的打印机图标,右键点击选择“查看打印机状态”。
3、若显示“脱机”,点击“打印机”菜单,取消勾选“脱机使用打印机”选项。

四、重启相关服务与设备
1、同时按下Win+R键,输入services.msc,回车打开服务列表。
2、查找“Print Spooler”服务,右键点击选择“重启”。
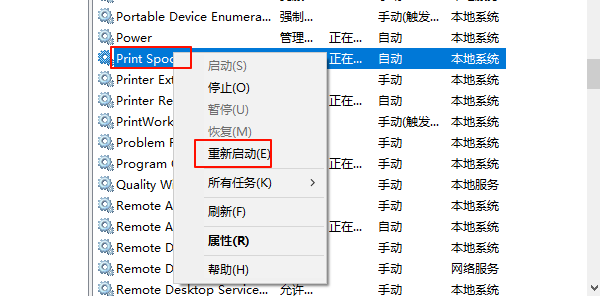
3、重启电脑与打印机:有时候,简单的重启能解决多种临时性问题。
五、网络设置检查
1、IP冲突或DHCP问题:若使用网络打印机,检查打印机IP是否与网络中其他设备冲突,或尝试设置静态IP地址。
2、路由器重启:有时候,重启路由器能解决网络通讯不畅的问题。
六、检查打印队列
清除堵塞任务:打开打印机队列,检查是否有大量挂起或错误的任务。取消这些任务,有助于打印机恢复正常状态。
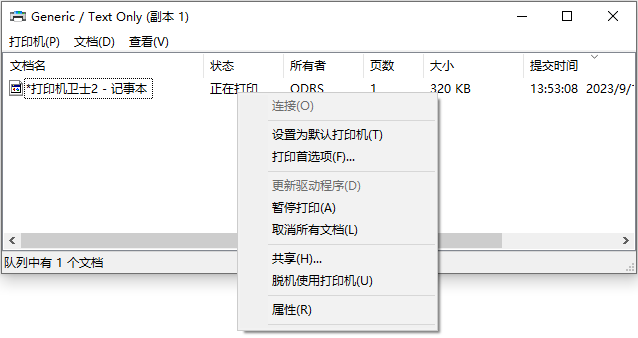
七、使用故障排除工具
Windows 提供了内置的“打印机疑难解答”工具,可通过“设置”>“更新与安全”>“故障排除”>“打印机”来运行。
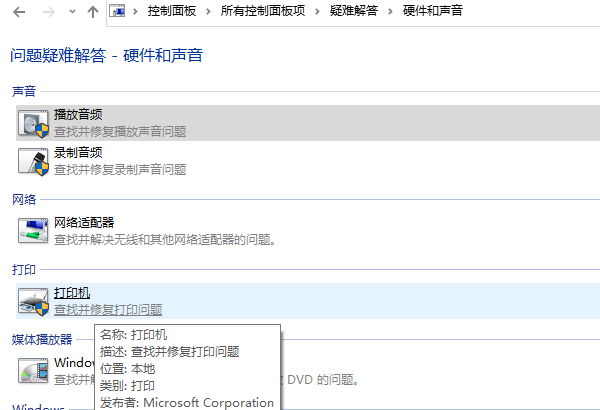
以上就是打印机脱机状态怎么重新连接,解决步骤指南。如果有遇到打印机连接、共享、报错等问题,可以下载“打印机卫士”进行立即检测,只需要一步便可修复问题,提高大家工作和打印机使用效率。