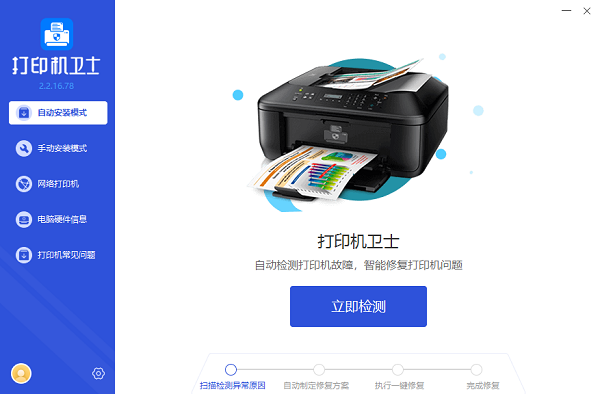怎么添加同一网络下的打印机 2步教会添加网络打印机
随着信息技术的不断发展,打印机已成为我们日常办公不可或缺的一部分。在网络环境下,共享打印机资源能极大地提高工作效率。然而,对于许多不熟悉网络设置的用户来说,如何在同一网络下添加打印机可能是一个挑战。本文旨在提供一套详尽的解决方案,帮助用户轻松实现网络打印机的添加。

一、准备工作
在添加打印机之前,确保您的打印机已经连接到电源并开启,同时确认打印机的网络功能已经启用。您还需要确保电脑或移动设备与打印机处于同一网络下。
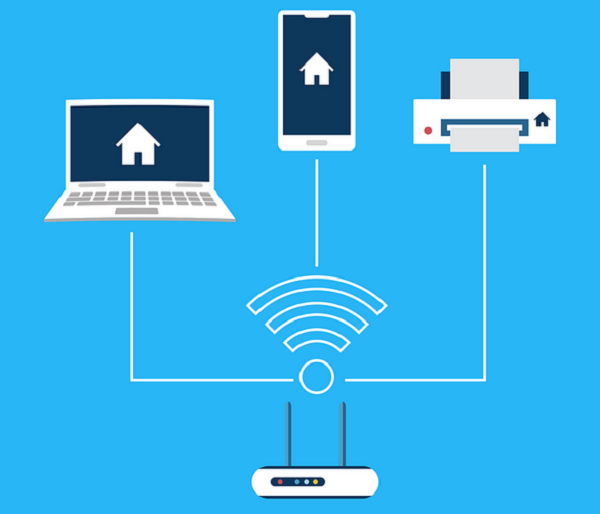
二、添加网络打印机的方法步骤
1、通过电脑控制面板添加
首先,在“控制面板”中找到并点击“设备和打印机”选项,点击顶部的“添加打印机”按钮。这将启动打印机添加向导。
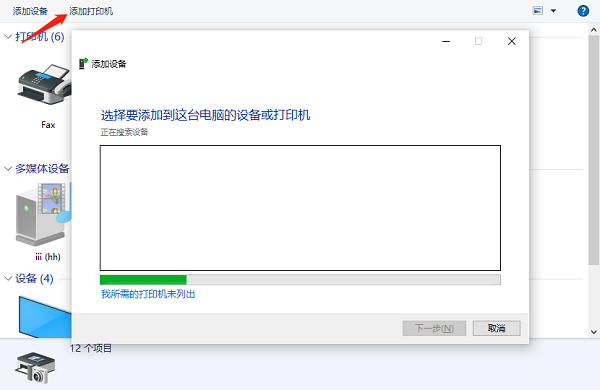
在打印机添加向导中,选择“添加网络、无线或Bluetooth打印机”选项。这个选项允许你搜索网络上的打印机。
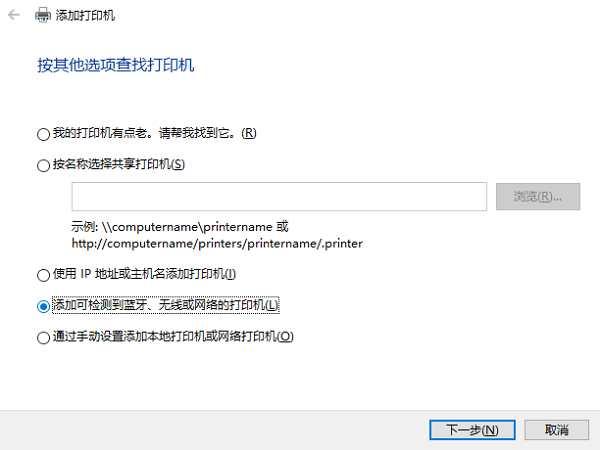
接下来,电脑会开始搜索网络上的打印机。在搜索结果中,找到你想要添加的打印机,并点击它。如果搜索不到打印机,可以尝试输入打印机的IP地址或主机名进行手动添加。
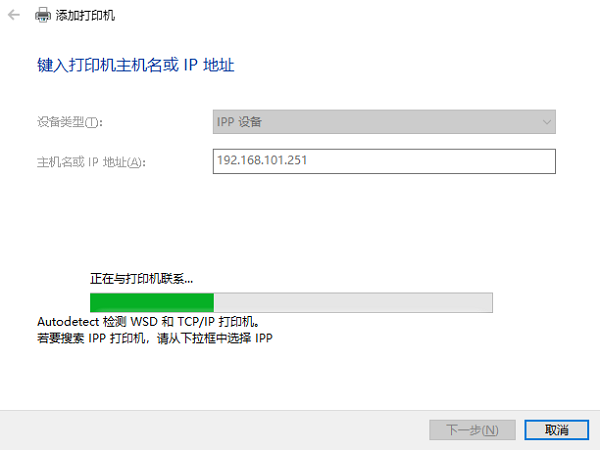
如果电脑上没有安装打印机的驱动程序,系统会提示你安装。你可以从打印机制造商的网站下载驱动程序,并按照提示进行安装。

安装完驱动程序后,系统会提示你完成打印机的添加。此时,你可以设置打印机的默认选项,如纸张大小、打印质量等。
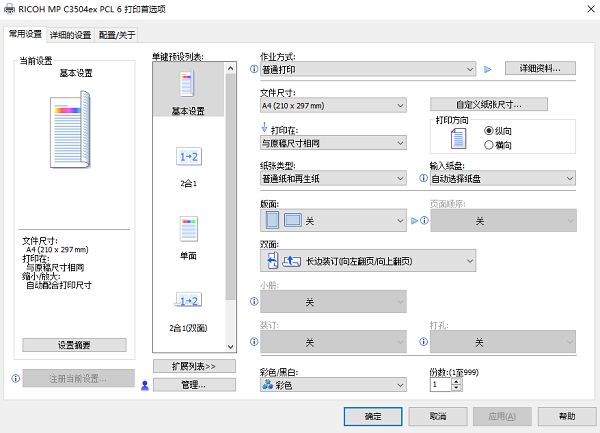
2、通过打印机卫士添加
打开打印机卫士,进入“网络打印机”,点击“搜索打印机”。

 好评率97%
好评率97%
 下载次数:4566546
下载次数:4566546
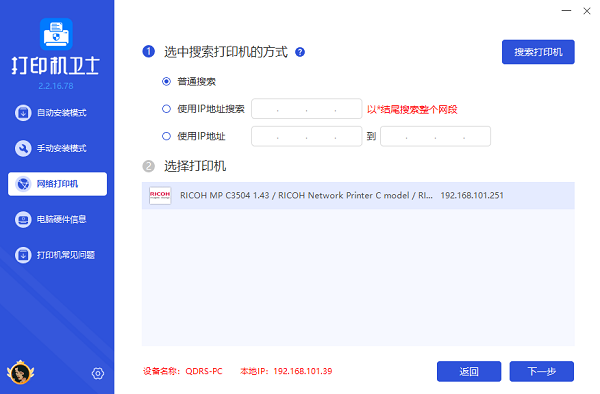
选择搜索到的打印机,点击“下一步”。
选择打印机的型号,这可以在打印机的外壳标签上找到,最后点击“一键安装”。
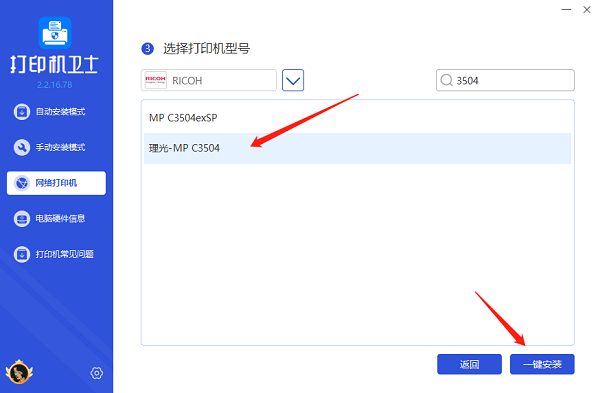
等待打印机驱动安装完成后,您便可以正常使用网络打印机进行打印了。
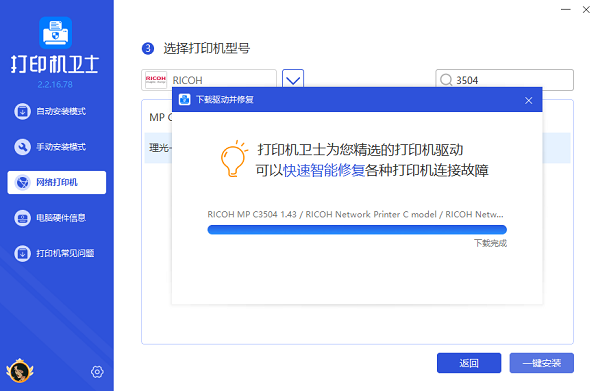
3、测试打印
最后,为了确保打印机已经成功添加并可以正常工作,你可以尝试打印一个测试页面。在“设备和打印机”窗口中,右键点击新添加的打印机,选择“打印测试页”。
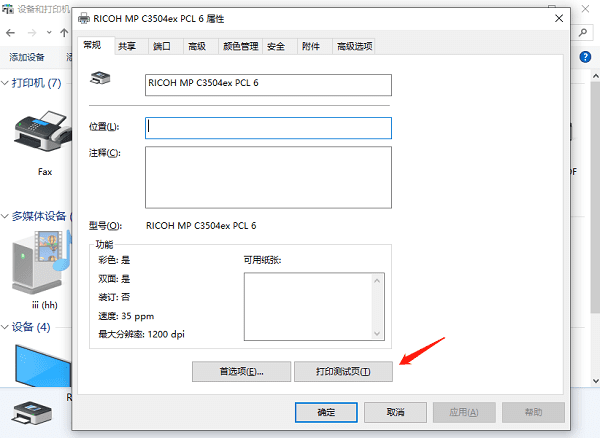
以上就是添加同一网络下的打印机的方法步骤。希望对你有所帮助。如果有遇到打印机连接、共享、报错等问题,可以下载“打印机卫士”进行立即检测,只需要一步便可修复问题,提高大家工作和打印机使用效率。

 好评率97%
好评率97%
 下载次数:4566546
下载次数:4566546