打印机属性显示不可用是怎么回事?原因分析与解决方案
当您尝试打开打印机属性或进行相关设置时,如果系统提示“打印机属性不可用”或类似的错误信息,这通常意味着打印机驱动程序存在问题,或者打印机与电脑之间的连接出现了问题。本文将针对这一问题,为您提供一系列解决方案,帮助您快速恢复打印机的正常使用。

一、检查打印机连接
首先,请确保打印机已正确连接到电脑,并且电源已打开。如果使用的是USB连接,可以尝试更换USB端口或USB线缆,以确保连接稳定。如果使用的是网络连接,请确保打印机与电脑处于同一网络,并且网络连接正常。

二、重新安装打印机驱动程序
打印机驱动程序是打印机与电脑通信的桥梁,如果驱动程序存在问题,可能会导致打印机属性无法正常使用。
为了避免您在重装或更新驱动的时候出现操作系统版本和打印机型号不兼容的现象,建议您可以尝试使用打印机卫士来帮您自动识别并匹配最新版的打印机驱动。
1、确认打印机连接无误后,在电脑上打开打印机卫士,点击“立即检测”。

 好评率97%
好评率97%
 下载次数:4545939
下载次数:4545939
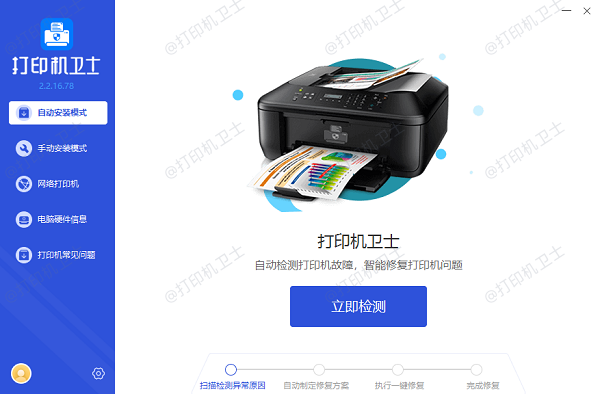
2、如果显示您的打印机驱动异常,点击“立即修复”。
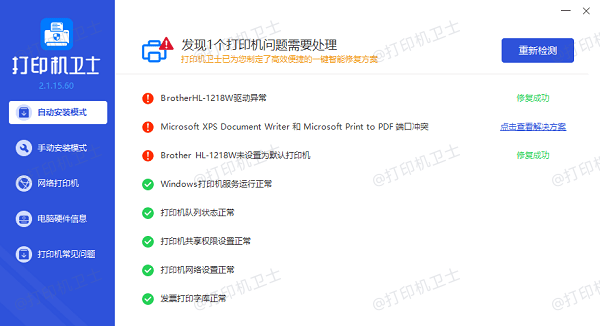
3、等待显示修复成功后,重启打印机,让更新后的驱动生效。
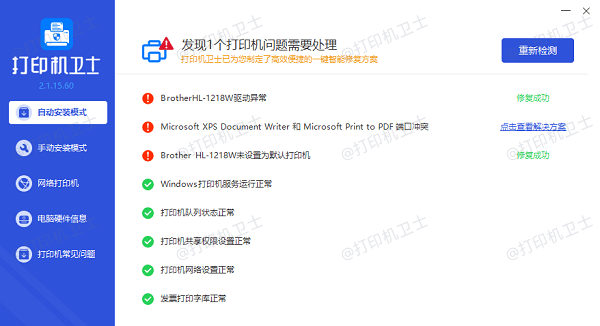
三、检查打印机服务
在Windows系统中,打印机服务负责管理和控制打印机的运行。如果打印机服务未正确运行,可能会导致打印机属性无法正常使用。您可以通过以下步骤检查并启动打印机服务:
1、按下Win+R打开运行对话框,输入“services.msc”并回车。
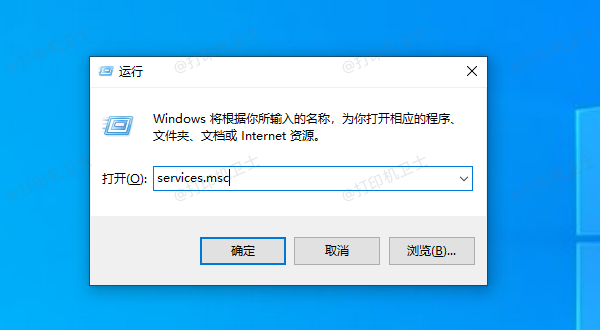
2、在服务列表中找到“Print Spooler”服务,并确保其状态为“正在运行”。
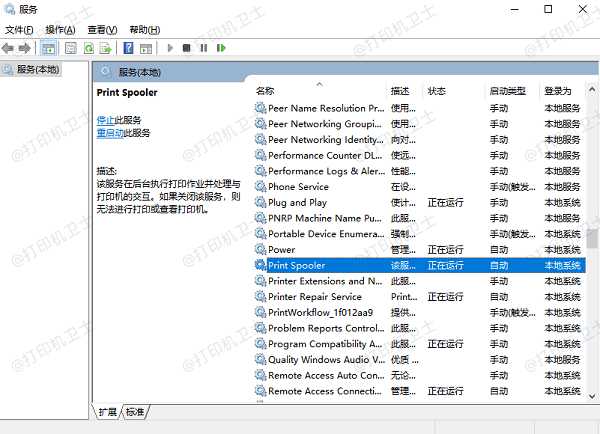
3、如果服务未运行,请尝试手动启动它。如果无法启动,请检查相关错误消息,并根据提示进行相应的处理。
四、清理打印机队列
有时候,打印机队列中堆积了过多的打印任务,可能会导致打印机属性无法正常使用。
打开“控制面板”,找到“设备和打印机”选项,右键单击要清理的打印机,选择“查看打印队列”。在打印队列窗口中,选择“打印机”菜单,然后选择“取消所有文档”。确认是否要取消所有打印任务,并等待队列清空。
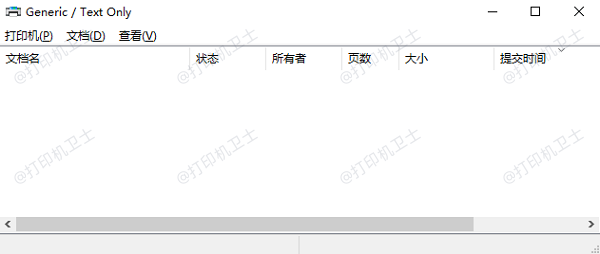
五、检查系统更新和补丁
有时候,系统更新或补丁可能会修复与打印机相关的问题。请确保您的电脑已安装最新的系统更新和补丁,并重启电脑以应用更改。
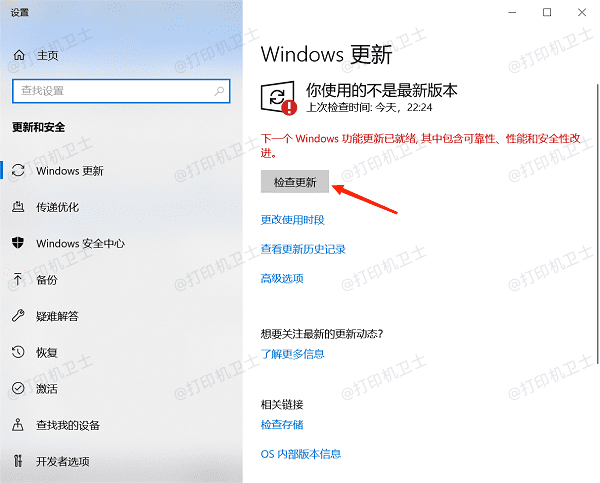
以上就是打印机属性显示不可用的解决方法。希望对你有所帮助。如果有遇到打印机连接、共享、报错等问题,可以下载“打印机卫士”进行立即检测,只需要一步便可修复问题,提高大家工作和打印机使用效率。

 好评率97%
好评率97%
 下载次数:4545939
下载次数:4545939