打印机端口错误怎么解决 分享5种解决方法
在办公环境中,打印机是不可或缺的设备之一。然而,当遇到打印机端口错误时,不仅会影响工作效率,还可能带来一系列不必要的困扰。打印机端口错误可能由多种原因引起,如驱动程序问题、硬件连接问题或系统设置错误等。本文旨在提供一个详细的解决方案,帮助您迅速定位并解决打印机端口错误问题。

一、检查硬件连接
首先,检查打印机与电脑之间的连接是否牢固。如果是USB连接,请确保USB线没有损坏,且已正确插入电脑和打印机的USB接口。如果是网络连接,请确保打印机已连接到网络,并且与电脑在同一局域网内。

二、重新安装驱动程序
驱动程序是打印机与电脑通信的桥梁。如果驱动程序存在问题,比如过期或者损坏,都有可能会导致打印机端口错误。因此,建议您使用打印机卫士来检测并安装最新版本的驱动程序,这个方法能够确保您选择正确的操作系统和打印机型号。
1、确认打印机连接无误,接着打开打印机卫士,点击“立即检测”。

 好评率97%
好评率97%
 下载次数:4594301
下载次数:4594301
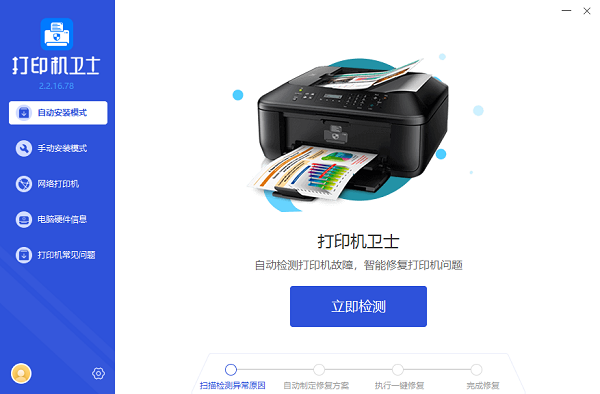
2、检测完成后如果显示打印机驱动异常,点击“一键修复”。
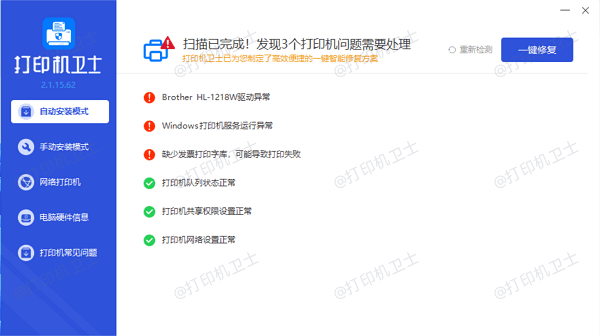
3、等待显示修复成功后,说明您的打印机驱动已恢复正常,重启打印机后再检查端口是否恢复正常。
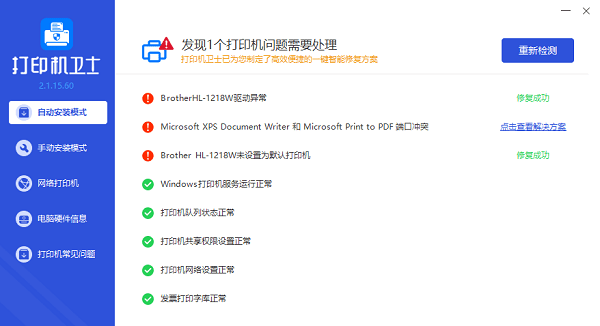
三、检查打印机设置
在操作系统中,您可以检查打印机设置以确保其配置正确。具体步骤如下:
1、打开“控制面板”中的“设备和打印机”选项。
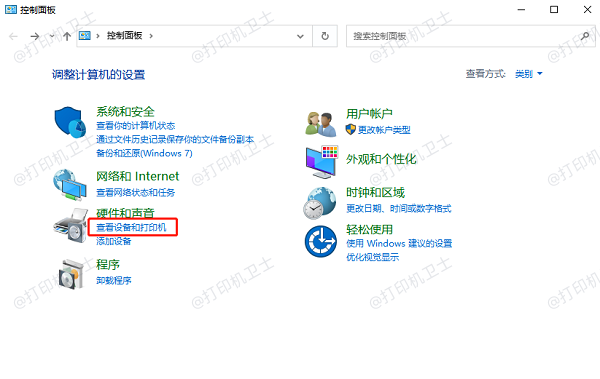
2、找到已连接的打印机,右键点击并选择“打印机属性”。
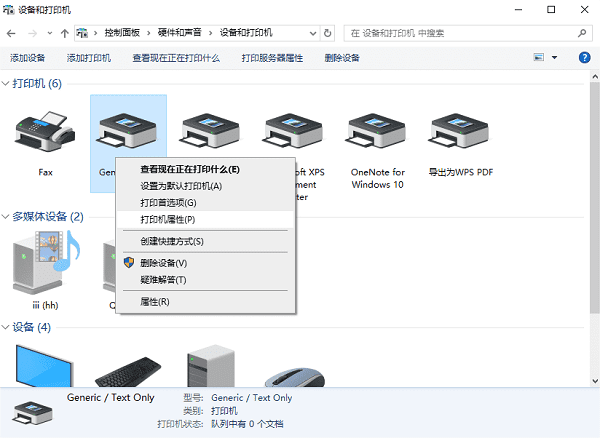
3、在“端口”选项卡中,检查当前使用的端口是否与打印机连接方式相匹配。如果不匹配,请选择正确的端口。
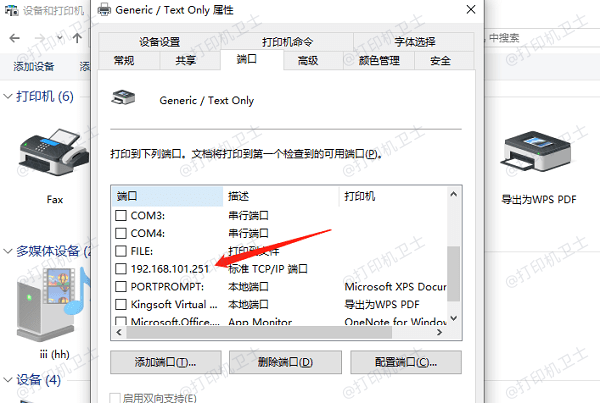
4、点击“应用”或“确定”保存更改。
四、重启打印机和电脑
有时候,简单的重启操作可以解决打印机端口错误问题。请先关闭打印机和电脑,等待几分钟后重新启动。然后再次尝试打印任务,看是否能够正常进行。

五、检查网络设置
如果打印机是通过网络连接的,您还需要检查网络设置是否正确。具体步骤如下:
1、确保电脑和打印机都已连接到同一局域网内。
2、检查网络设置中的IP地址和端口号是否正确。
3、如果使用的是防火墙或安全软件,请确保它们没有阻止打印机与电脑的通信。
以上就是打印机端口错误的解决方案。希望对你有所帮助。如果有遇到打印机连接、共享、报错等问题,可以下载“打印机卫士”进行立即检测,只需要一步便可修复问题,提高大家工作和打印机使用效率。

 好评率97%
好评率97%
 下载次数:4594301
下载次数:4594301