打印机共享怎么设置 打印机共享设置方法大全
在现代办公环境中,打印机共享是提高工作效率的重要手段。它允许多个用户通过网络从不同的设备上发送打印任务到同一台打印机。这不仅节省了成本,还减少了办公空间的占用。本文将介绍在Windows操作系统中设置打印机共享的步骤。

准备工作
首先,我们需要确保打印机已经连接到主机并且驱动程序已正确安装。无法确定的话,我们可以打开“打印机卫士”一键检测安装打印机驱动,并检查打印机连接问题。

 好评率97%
好评率97%
 下载次数:4566546
下载次数:4566546
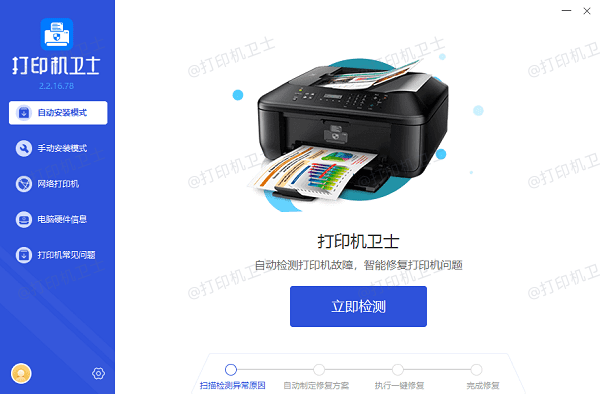
启用Guest账户
为了让其他用户能够访问主机上的打印机,我们需要确保Guest账户是启用状态。这可以通过“计算机管理”界面来完成。
设置共享打印机
在“设备和打印机”中找到想要共享的打印机,右键点击并选择“打印机属性”。在“共享”选项卡中勾选“共享这台打印机”,并设置一个共享名称。
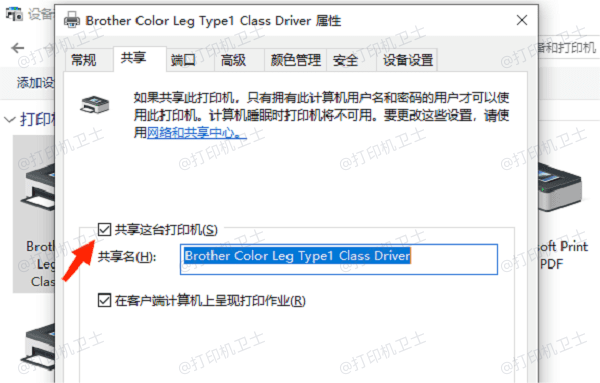
配置高级共享设置
在网络连接图标上右键,选择“打开网络和共享中心”。在这里,我们需要根据网络类型(家庭、工作或公共)进行相应的共享设置。
设置工作组
在添加目标打印机之前,我们需要确保局域网内的所有计算机都处于同一个工作组。这可以通过“系统属性”来查看和设置。
在其他计算机上添加共享打印机
1、在另一台电脑上打开打印机卫士,进入“网络打印机”,点击“搜索打印机”。

 好评率97%
好评率97%
 下载次数:4566546
下载次数:4566546
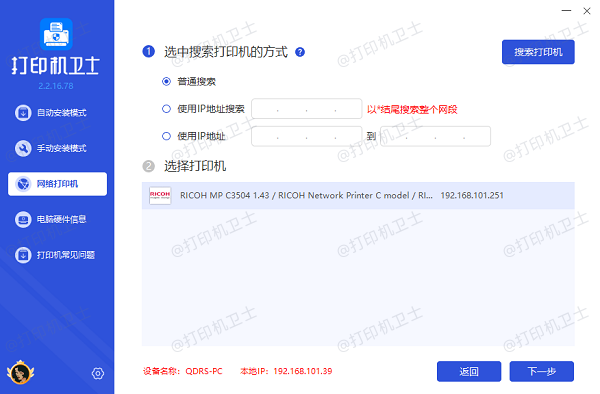
2、选择搜索到的共享打印机,点击“下一步”,选择共享打印机的型号。
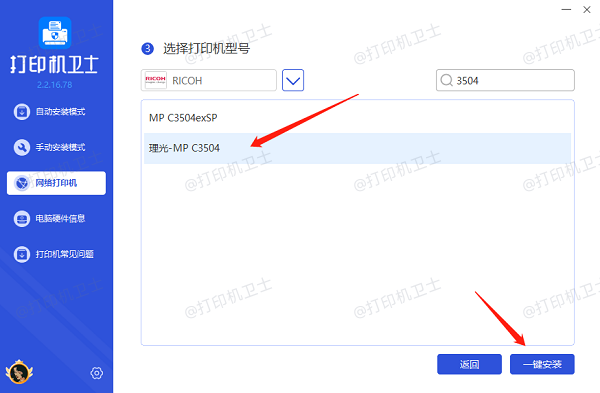
3、最后点击“一键安装”,帮助您快速安装打印机驱动,安装完成后,您便可以正常使用共享打印机进行打印了。
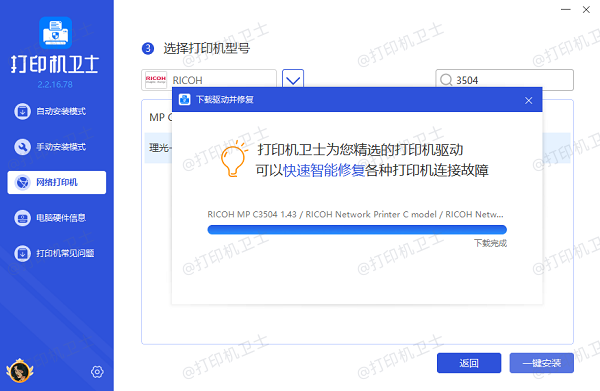
Windows 10中的设置
在Windows 10系统中,设置过程与Windows 7类似,但界面可能有所不同。我们需要在“设置”中找到打印机相关的选项,并按照提示进行共享设置。
注意事项
除了上述步骤,我们还需要注意一些细节。例如,如果在设置过程中遇到问题,可能是由于防火墙或安全软件的设置。此时,我们可以尝试调整这些软件的设置或暂时关闭它们,以便完成打印机的添加。
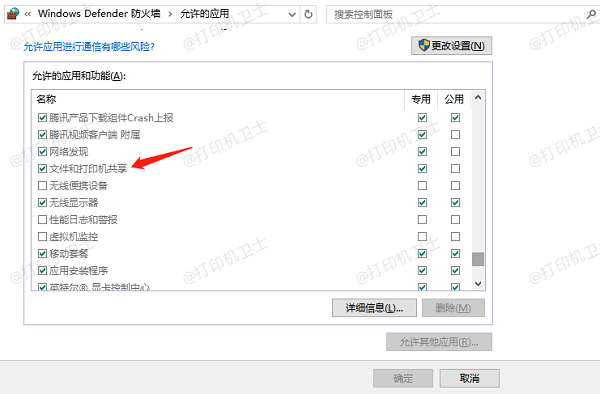
总结来说,打印机共享的设置虽然涉及多个步骤,但只要按照正确的流程操作,通常都能够顺利完成。这不仅有助于提高工作效率,还能促进团队协作,是现代办公室不可或缺的一部分。如果有遇到打印机连接、共享、报错等问题,可以下载“打印机卫士”进行立即检测,只需要一步便可修复问题,提高大家工作和打印机使用效率。