惠普打印机扫描功能怎么用 惠普打印机扫描文件方法介绍
在日常办公和家庭生活中,拥有扫描功能的惠普打印机为我们提供了极大的便利,无论是存档重要文件,还是将纸质文档电子化以便分享和备份,都能轻松搞定。那么,惠普打印机扫描功能怎么用呢?下面便为大家介绍一下惠普打印机扫描文件的方法及步骤。

一、惠普打印机扫描操作步骤
1、安装驱动及软件
首先,确保您的惠普打印机已连接到电脑,并安装了最新的驱动程序及配套软件,这里可以通过“打印机卫士”点击立即检测,一键识别打印机型号匹配对应的驱动进行下载安装。

 好评率97%
好评率97%
 下载次数:4638529
下载次数:4638529
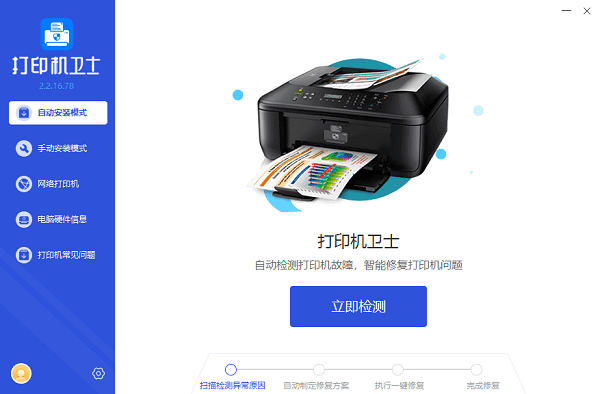
2、准备扫描
①、将您想要扫描的文档或图片正面朝下放置于打印机的扫描玻璃板上,注意对齐扫描区域的指示标记。
②、关闭扫描仪盖子,确保文档被压平且无遮挡。
3、通过控制面板扫描
对于配备触摸屏的惠普打印机,可以直接在控制面板上操作:

①、触摸“扫描”或“复印/扫描”按钮,选择“扫描到计算机”或“扫描到文件”等选项。
②、根据提示,选择扫描分辨率、颜色模式(彩色或黑白)以及文件格式(如PDF、JPEG、TIFF)。
③、确认扫描设置后,点击“开始扫描”或相应的确认按钮。
4、通过电脑软件扫描
如果您更习惯在电脑上操作,可以使用HP Smart或其他扫描软件:
①、打开HP Smart应用程序,选择您的打印机。
②、点击“扫描”,在弹出的界面中设定扫描参数。
③、扫描完成后,软件通常会自动打开扫描文件的预览窗口,此时您可以选择编辑(如裁剪、旋转)或直接保存文件到指定位置。
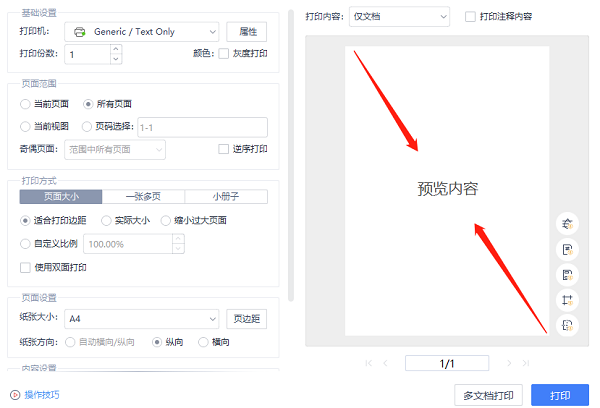
二、惠普打印机扫描常见问题解决
1、找不到扫描的文件
①、检查默认保存位置,通常在“我的文档”或“图片”文件夹下的“扫描”或“HP Scan”子文件夹中。
②、使用电脑的搜索功能,根据扫描日期或文件名查找。
③、若之前更改过保存路径,确保现在查看的是正确的目录。
2、扫描质量不佳
①、清洁扫描玻璃板,避免灰尘或污渍影响扫描清晰度。
②、调整扫描分辨率,提高DPI值以获得更清晰的图像。
③、确保文档平整,避免皱褶或歪斜。
3、扫描功能不工作
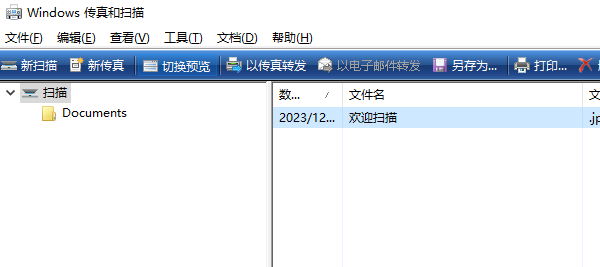
①、确认打印机与电脑之间的连接稳定。
②、重新启动打印机和电脑,有时简单的重启能解决软件冲突问题。
③、更新打印机驱动程序和扫描软件,确保兼容性和稳定性。
以上就是惠普打印机扫描功能怎么用,惠普打印机扫描文件方法介绍。如果有遇到打印机连接、共享、报错等问题,可以下载“打印机卫士”进行立即检测,只需要一步便可修复问题,提高大家工作和打印机使用效率。