安装打印机驱动时提示确认打印机已连接怎么办 查看其解决方法
无论是打印重要文件、家庭照片还是学生作业,打印机都扮演着重要的角色。许多人在安装打印机驱动时遇到了一个常见的问题:系统提示确认打印机已连接。这篇文章将详细介绍如何解决这个问题,并确保您的打印机能够顺利工作。

首先,我们需要了解为什么会出现这个提示。当您的电脑操作系统无法检测到打印机时,就会出现这样的提示。这可能是由于多种原因造成的,例如打印机没有正确连接、驱动程序不兼容或者系统设置有误。
步骤一:检查打印机连接
确保打印机电源已开启,并且通过USB线或网络正确连接到电脑。如果是无线打印机,请检查无线连接是否已经设置并且处于活动状态。

步骤二:下载合适的驱动程序
访问打印机卫士,根据您的打印机型号和电脑操作系统下载最新的驱动程序。请确保下载的驱动程序与您的操作系统版本相匹配。

 好评率97%
好评率97%
 下载次数:4540528
下载次数:4540528
在电脑上打开打印机卫士,点击“立即检测”,可以自动识别您的打印机驱动异常。
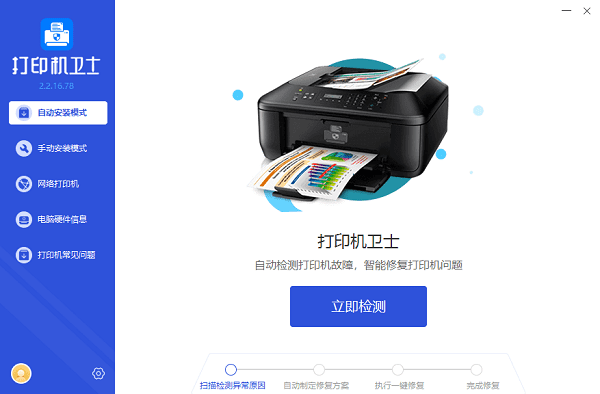
如果显示您的打印机驱动异常,点击“一键修复”。
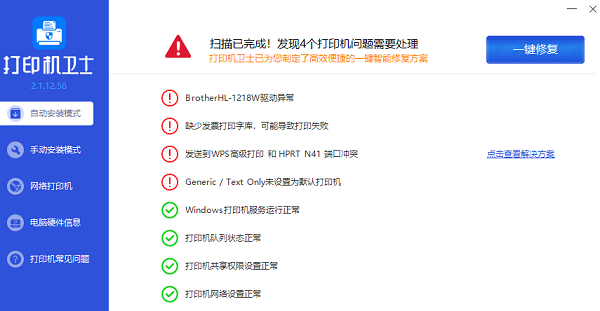
步骤三:安装驱动程序
打开下载的驱动程序安装文件,通常是.exe格式。按照安装向导的指示进行操作,直到安装完成。在安装过程中,系统可能会再次提示您确认打印机已连接。
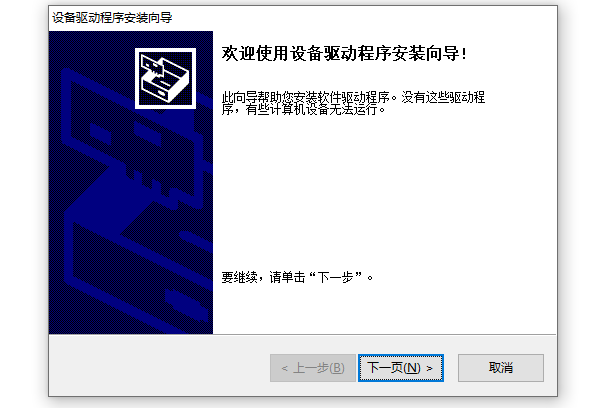
步骤四:配置打印机
安装完成后,您可能需要在电脑的“设备和打印机”设置中配置打印机。这包括设置打印机作为默认打印设备,以及调整打印偏好设置。
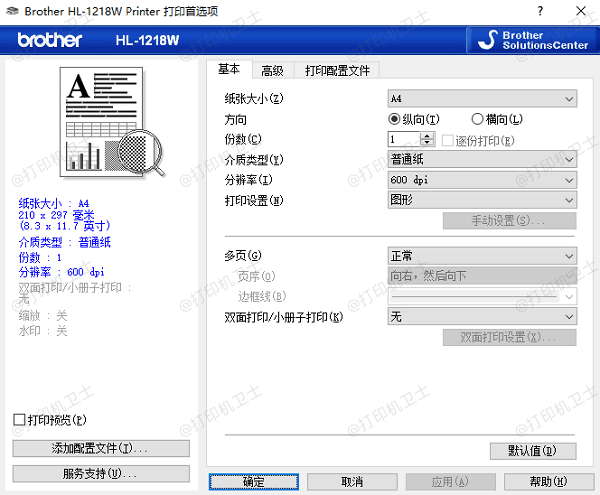
步骤五:测试打印
为了验证打印机是否已经正确安装,尝试打印测试页或文档。如果打印机能够正常工作,那么恭喜您,您已经成功解决了问题。
如果在安装过程中遇到问题,不要担心。您可以尝试重新启动电脑和打印机,这有时能够解决连接问题。如果问题依旧,您可能需要检查电脑的系统设置,或者联系打印机制造商的客服寻求帮助。
在这个过程中,我们可以看到,打印机驱动程序的安装和配置是确保打印机正常工作的关键步骤。通过遵循上述步骤,用户可以确保他们的设备能够无缝地与电脑配合,从而提供高效和高质量的打印体验。如果有遇到打印机连接、共享、报错等问题,可以下载“打印机卫士”进行立即检测,只需要一步便可修复问题,提高大家工作和打印机使用效率。