打印机驱动程序不可用怎么办 修复打印机驱动程序不可用的错误提示
打印机作为日常办公和家庭学习中的重要设备,其正常运作对于提升工作效率和满足个人需求至关重要。然而,在使用过程中,用户可能会遇到“打印机驱动程序不可用”的错误提示,这直接影响了打印任务的完成。本文将深入探讨这一问题的原因,并提供一系列有效的解决方法,帮助用户快速恢复打印机的正常工作状态。

问题原因分析
1、驱动程序过时或损坏:最常见的原因之一是打印机驱动程序未及时更新,或者因病毒、系统升级等因素导致驱动程序文件损坏。
2、操作系统兼容性问题:在进行系统升级后,原有的打印机驱动可能与新系统不兼容,从而导致驱动不可用。
3、硬件连接问题:包括USB线接触不良、网络连接中断等物理连接问题,也可能表现为驱动程序不可用。
4、系统设置错误:如打印机服务未启动、默认打印机设置错误等,这些软件层面的问题同样会导致驱动无法正常工作。
5、驱动冲突:安装了多个打印设备,驱动程序之间可能存在冲突,影响到特定打印机的使用。
解决方案
1、更新或重新安装驱动程序
①、自动更新:对于Windows系统,可以尝试通过“设备管理器”找到打印机设备,右键点击选择“更新驱动程序”,然后选择“自动搜索更新的驱动程序”。
②、打开“打印机卫士”:打印机卫士软件的优势在于,不需要实现查询打印机型号,软件可以自动检测打印机型号匹配下载最新的驱动程序。

 好评率97%
好评率97%
 下载次数:4574557
下载次数:4574557
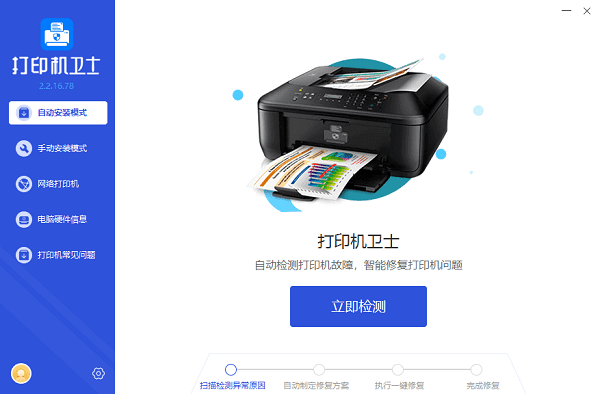
首先您需要将打印机连接到电脑,再打开打印机卫士,选择“自动安装模式”,很快软件就能识别到您的打印机驱动异常,点击“一键修复”即可安装最新的打印机驱动。
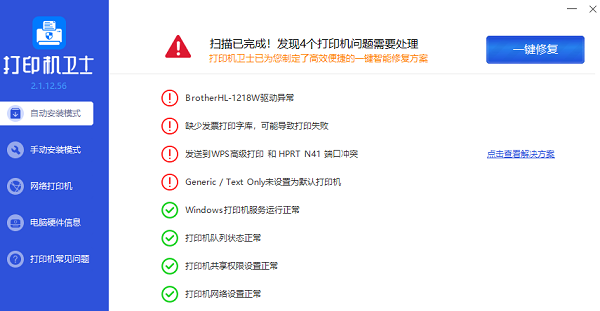
2、检查硬件连接
确保打印机与电脑之间的连接稳定,如果是有线连接,检查USB线是否插好,尝试更换数据线;对于网络打印机,确认网络连接正常,重启路由器和打印机。
检查打印机本身的状态,确保纸张充足、墨盒或碳粉充足且无卡纸情况。
3、系统兼容性设置
如果是系统升级后出现的问题,可以尝试在设备管理器中,右键点击打印机设备,选择“属性”,在“驱动程序”选项卡中点击“更新驱动程序”,选择“浏览计算机以查找驱动程序”,然后勾选“包括此位置中的不兼容驱动程序”,指向你下载的驱动程序路径进行安装。
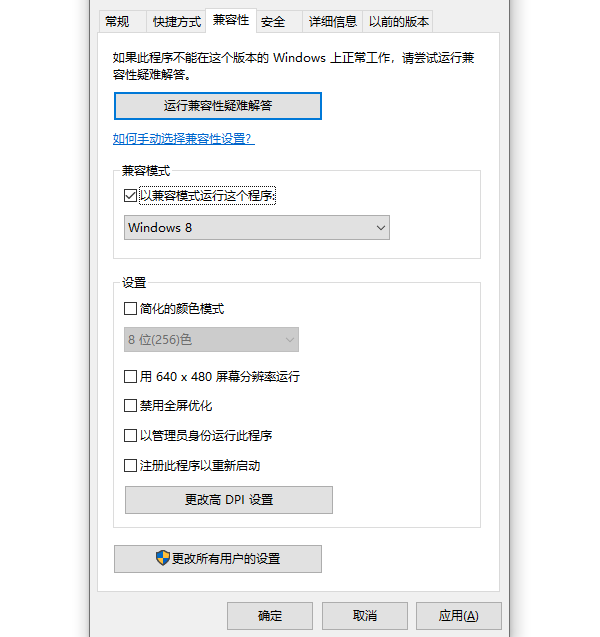
4、启动打印机服务
按Win+R键打开运行窗口,输入“services.msc”打开服务列表,找到“Print Spooler”服务,右键点击选择“启动”。如果服务已启动,则尝试重启该服务。
5、解决驱动冲突
在设备管理器中,查看是否有其他打印设备的驱动程序可能与当前使用的打印机驱动冲突。可以通过禁用或卸载不需要的打印机驱动来尝试解决问题。
6、使用故障排除工具
Windows系统提供了打印机故障排除工具,可通过控制面板或设置应用中的“疑难解答”功能找到并运行,它能自动检测并尝试修复常见的打印机问题。

总之,面对“打印机驱动程序不可用”的错误,用户应从驱动程序本身、硬件连接、系统设置等多个角度出发,逐一排查并采取相应措施。如果有遇到打印机连接、共享、报错等问题,可以下载“打印机卫士”进行立即检测,只需要一步便可修复问题,提高大家工作和打印机使用效率。