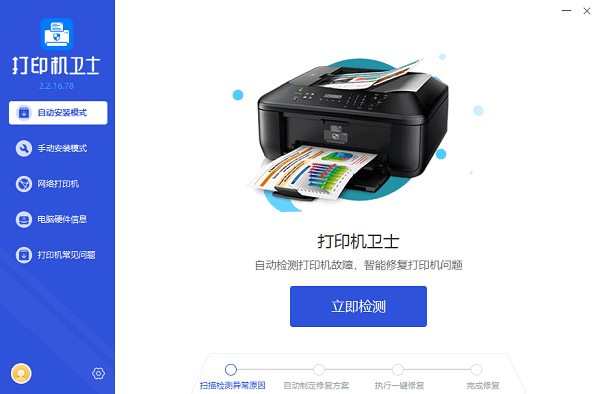电脑怎么连接共享打印机 连接共享打印机的详细步骤
在办公环境中,共享打印机是提高效率的重要工具。它允许多个用户从不同的电脑发送打印任务到同一台打印机,节省空间和资源。然而,设置共享打印机可能会遇到一些技术挑战。本文将为您提供详细的步骤,帮助您顺利连接共享打印机。

一、确认网络设置
在连接共享打印机之前,确保所有电脑都连接到同一网络,并且网络连接稳定。这是确保打印机可以被所有电脑访问的基础条件。

二、设置共享打印机
1、在拥有物理打印机连接的主电脑上,您需要设置共享权限。这通常通过“控制面板”中的打印机设置完成。
2、在控制面板里找到您的打印机,右键点击选择“打印机属性”,然后在“共享”选项中勾选“共享这台打印机”,以启用打印机共享。
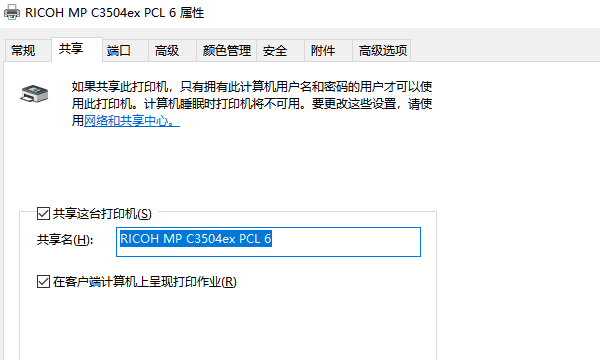
三、连接到共享打印机
1、在其他电脑上,打开打印机卫士,进入“网络打印机”,点击“搜索打印机”。

 好评率97%
好评率97%
 下载次数:4621424
下载次数:4621424
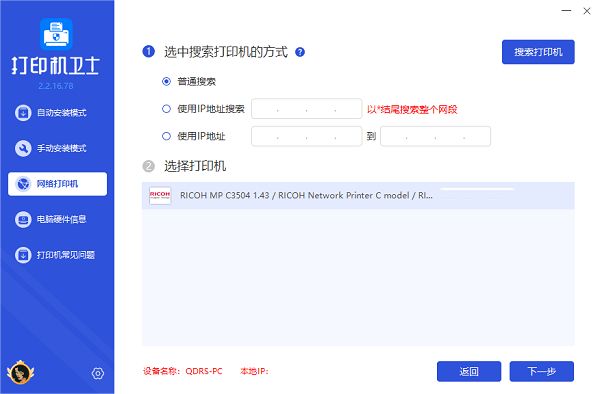
2、选择搜索到的共享打印机,点击“下一步”,选择打印机型号。
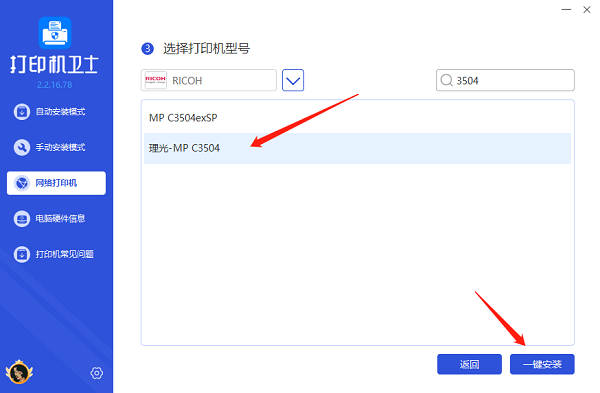
3、最后点击“一键安装”,等待打印机驱动安装完成后,您便可以正常使用共享打印机进行打印了。
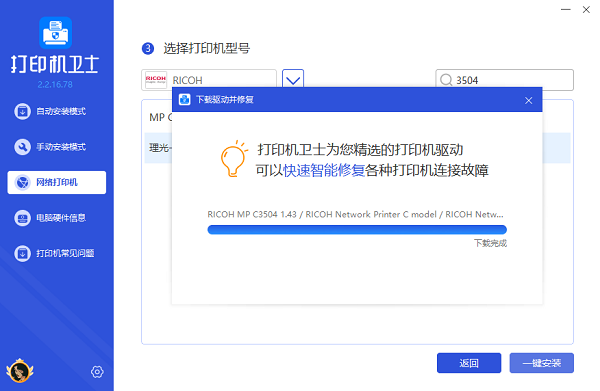
四、安装驱动程序
如果您是通过“控制面板”中的“设备和打印机”来添加打印机的话,系统可能会提示您安装驱动程序,此时您需要访问打印机制造商的网站,下载与您的操作系统版本相匹配的最新驱动程序。对于新手小白来说,还是建议您通过打印机卫士的方法一键轻松安装。
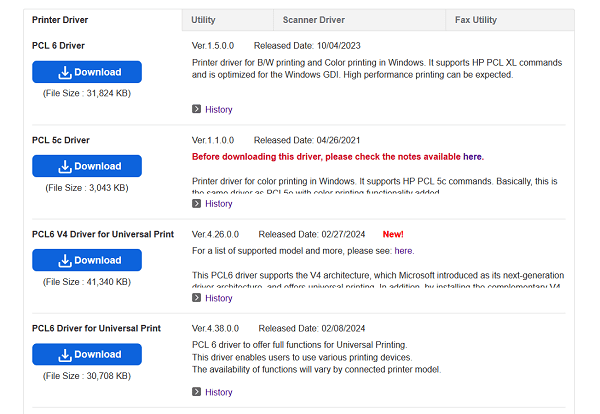
五、解决连接问题
如果在连接共享打印机时遇到错误代码,例如0x0000011b,这可能是由于Windows更新导致的问题。
您可以尝试添加Windows凭据或修改注册表来解决这个问题。具体步骤可能包括添加网络地址、输入管理员用户名和密码,或者调整注册表设置,建议参考这篇文章进行操作。
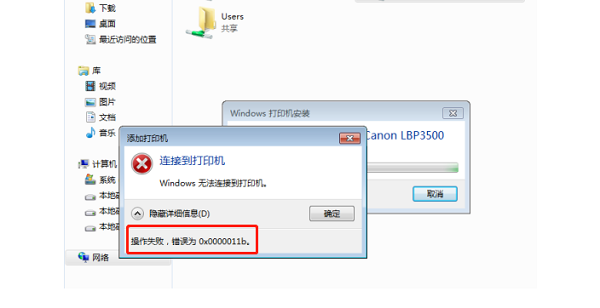
六、测试打印机
成功连接共享打印机后,您应该发送一个测试页以确认打印机是否正常工作。如果打印机能够响应并打印出测试页,那么您已经成功地设置了共享打印机。
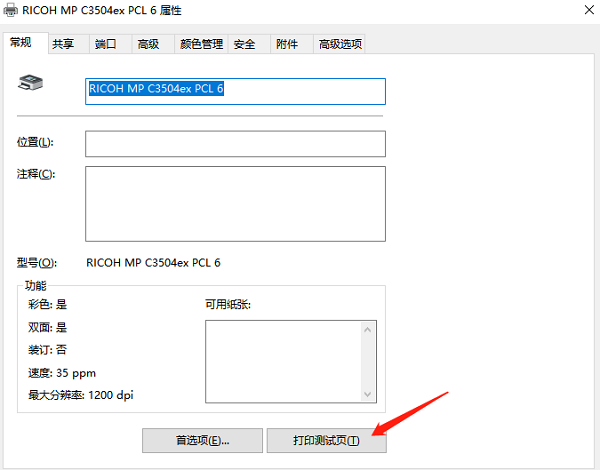
以上就是电脑连接共享打印机的操作步骤。希望对你有所帮助。如果有遇到打印机连接、共享、报错等问题,可以下载“打印机卫士”进行立即检测,只需要一步便可修复问题,提高大家工作和打印机使用效率。

 好评率97%
好评率97%
 下载次数:4621424
下载次数:4621424