同一局域网找不到共享打印机怎么办?多种方式解决
在现代办公环境中,共享打印机是提高工作效率的重要工具。它允许多个用户在同一局域网内访问同一台打印机,节省空间和成本。然而,有时候我们可能会遇到无法在局域网中找到共享打印机的问题。本文将提供一个对应的解决方案,帮助您解决在同一局域网中找不到共享打印机的问题。

一、确认网络连接
首先,确保所有试图连接打印机的电脑都已连接到同一局域网。检查网络连接状态,确保没有任何设备处于离线状态。如果是无线连接,请检查Wi-Fi信号强度,并确认所有设备都连接到了正确的网络。
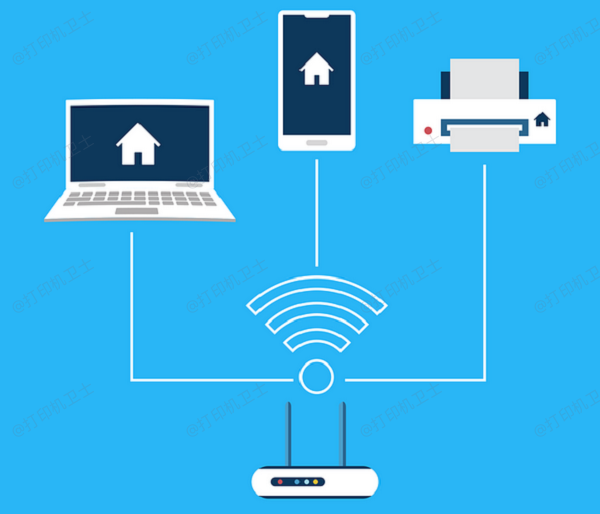
二、检查打印机设置
登录到打印机的管理界面,检查其网络设置。确保打印机设置为“共享模式”,并且IP地址配置正确。如果打印机支持,启用“网络发现”功能,以便其他设备能够看到打印机。
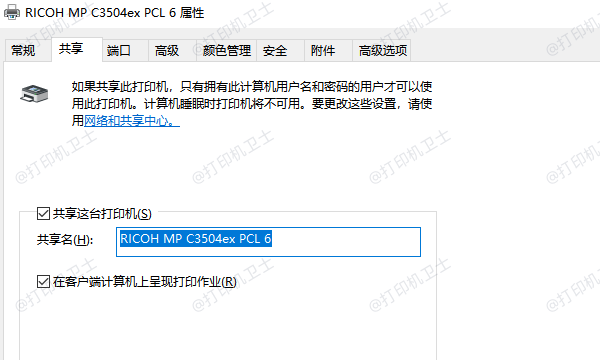
三、更新打印机驱动程序
在每台电脑上安装正确的打印机驱动程序。如果驱动程序过时或不兼容,可能会导致无法发现打印机。一个简单快速的方法便是通过打印机卫士来自动检测并更新。
1、将打印机正常连接到电脑后,打开打印机卫士,点击“立即检测”。

 好评率97%
好评率97%
 下载次数:4580373
下载次数:4580373
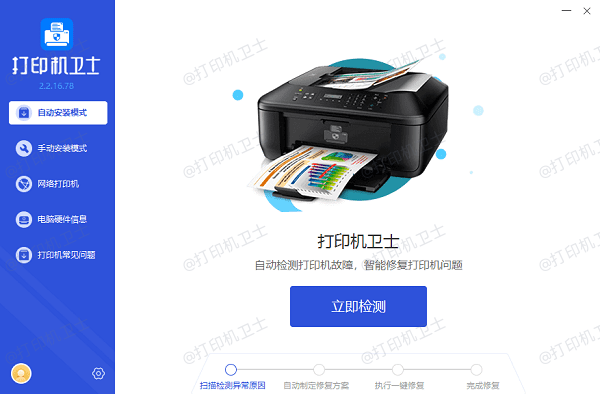
2、如果显示打印机驱动异常,点击“一键修复”。
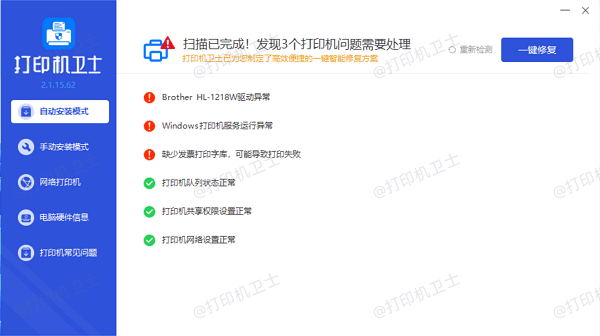
3、等待修复成功后,证明您的打印机驱动已更新完成。
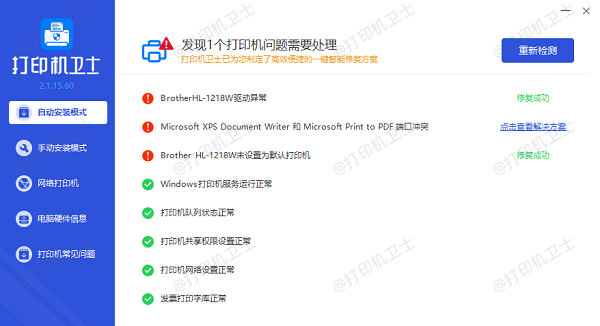
四、检查防火墙设置
有时,防火墙可能会阻止电脑发现或连接到局域网内的打印机。确保打印机的IP地址和端口没有被防火墙规则所阻止。
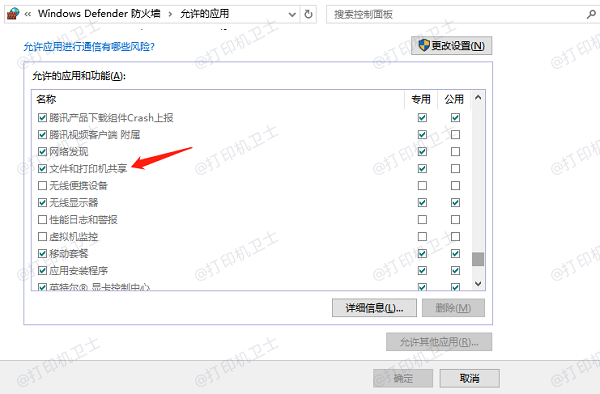
五、检查网络服务状态
确保相关的网络服务正在运行,包括“功能发现提供者主机”和“功能发现资源发布”服务。按下 Win+R打开“运行”对话框。输入 services.msc,这将打开服务管理器。
1、在服务列表中,找到Function Discovery Provider Host服务,右键单击它,选择“属性”,
2、在“启动类型”中选择“自动”,如果服务未在运行,点击“开始”按钮。
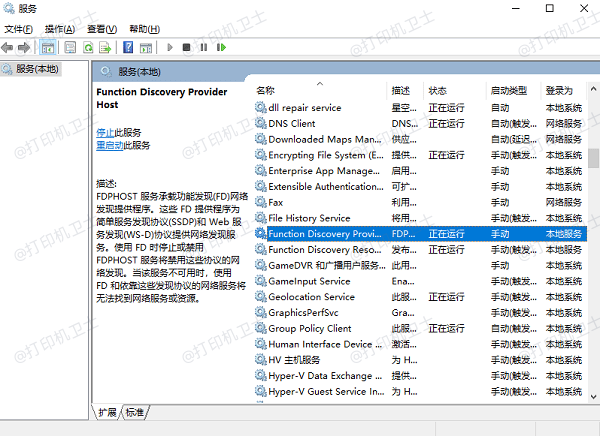
3、同样,找到Function Discovery Resource Publication,重复上述步骤,确保其也设置为“自动”并且正在运行。
六、使用IP地址连接打印机
如果以上步骤都无法解决问题,可以尝试使用打印机的IP地址来进行连接:
1、进入打印机卫士的“网络打印机”,输入共享打印机的IP地址,点击“搜索打印机”。

 好评率97%
好评率97%
 下载次数:4580373
下载次数:4580373
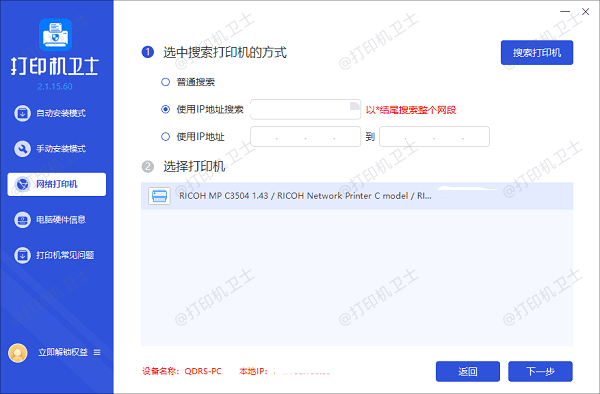
2、接着选择打印机型号,最后点击“一键安装”。
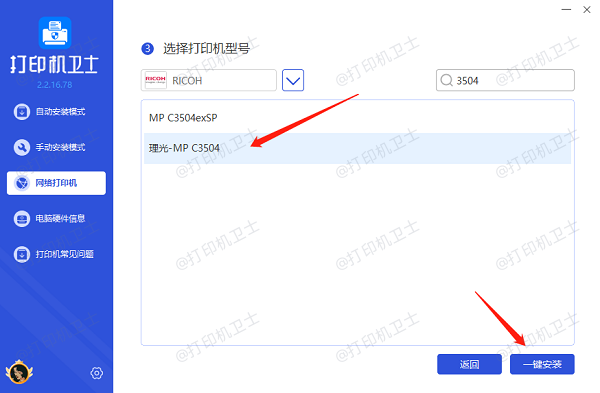
3、等待驱动安装完成,说明共享打印机已连接成功,可以尝试打印进行检验。
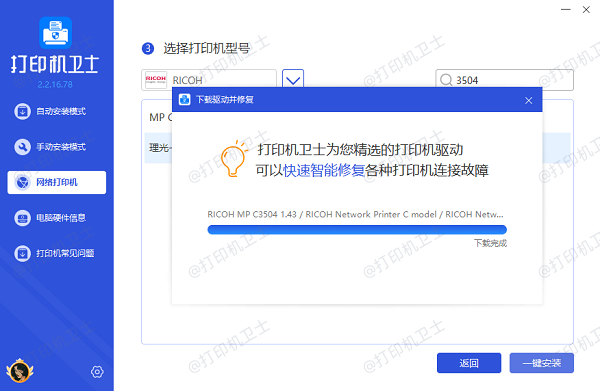
以上就是同一局域网找不到共享打印机的解决方案。希望对你有所帮助。如果有遇到打印机连接、共享、报错等问题,可以下载“打印机卫士”进行立即检测,只需要一步便可修复问题,提高大家工作和打印机使用效率。