打印机端口怎么设置?打印机端口设置全攻略
在现代化办公和家庭学习环境中,打印机已成为不可或缺的设备之一。为了确保打印机能够顺畅地与电脑或其他设备通信,正确设置打印机端口至关重要。本文将为您详细介绍如何设置打印机端口,无论是USB、网络(Wi-Fi或以太网)还是传统的并行、串行端口,都能找到相应的指导。

一、确定打印机类型及连接方式
首先,明确您的打印机是通过哪种方式连接到计算机的。常见的连接方式有以下几种:
1、USB连接:最普遍的方式,适用于大多数现代打印机。
2、Wi-Fi无线连接:适用于支持无线功能的打印机,便于多设备共享。
3、以太网有线连接:适合固定位置且需要稳定网络连接的办公环境。
4、蓝牙连接:部分小型或便携式打印机可能支持蓝牙连接。
5、传统端口:如并行端口(LPT)和串行端口(较少见于现代设备)。
二、USB端口设置
对于USB连接的打印机,通常的操作流程如下:
1、物理连接:使用USB线将打印机直接连接到电脑的USB端口。
2、自动检测:Windows和macOS系统通常会自动检测新连接的设备并尝试安装驱动程序。如果没有自动安装,访问打印机卫士下载对应驱动程序。

 好评率97%
好评率97%
 下载次数:4609306
下载次数:4609306
①、在打印机正常连接到电脑的前提下,打开打印机卫士,点击“立即检测”。
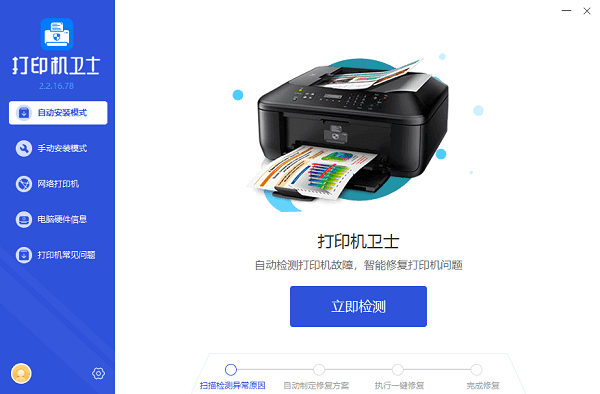
②、如果显示您的打印机驱动异常,点击“一键修复”。
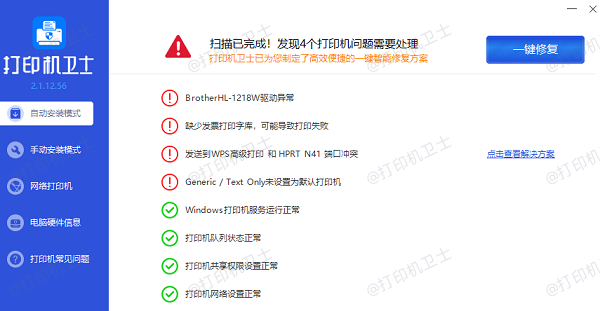
③、等待修复成功后,重启打印机,让新版驱动正常生效,再进行打印预览。
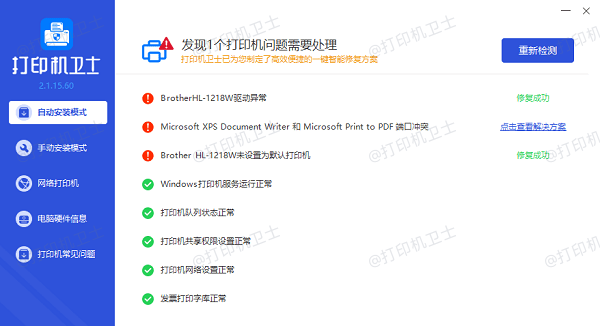
3、手动设置:若需要手动添加,进入“控制面板”>“硬件和声音”>“设备和打印机”,点击“添加打印机”,然后按照向导操作。
三、Wi-Fi无线连接设置
1、无线配置:首先,在打印机上开启无线功能,并将其连接到您希望使用的Wi-Fi网络。
2、软件安装:在电脑上安装打印机配套软件或驱动,打印机卫士可以帮助完成无线设置。
3、添加网络打印机:在打印机卫士中点击“网络打印机”,系统会扫描网络中的打印机,选择对应的设备并完成安装。
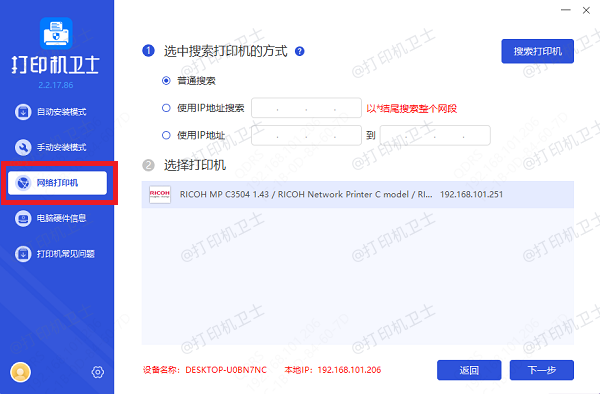
四、以太网有线连接
1、物理连接:使用网线将打印机连接到路由器或交换机。
2、网络设置:确保打印机已获取IP地址(可通过打印机面板或Web界面查看)。
3、电脑端设置:在电脑上选择“添加打印机”,并选择网络打印机选项,输入打印机的IP地址。或者打开打印机卫士的'网络打印机"版块,在此输入打印机的ip地址完成添加。
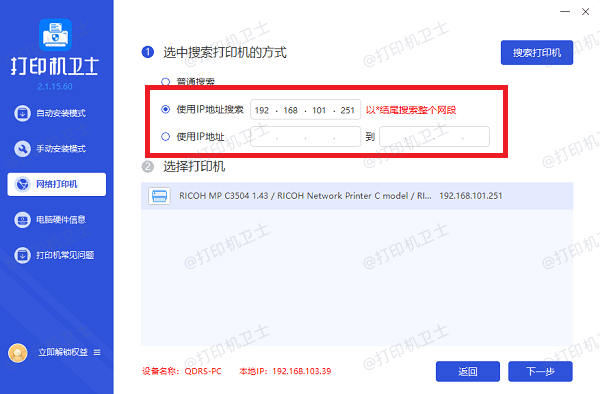
五、传统端口设置(并行、串行)
对于较老的打印机,可能需要设置并行端口(LPT)或串行端口:
1、物理连接:正确连接端口和电缆。
2、驱动安装:由于这些端口的设备较老,可能需要手动安装驱动程序。
3、系统设置:在“设备管理器”中确认端口设置正确,必要时手动配置端口号。
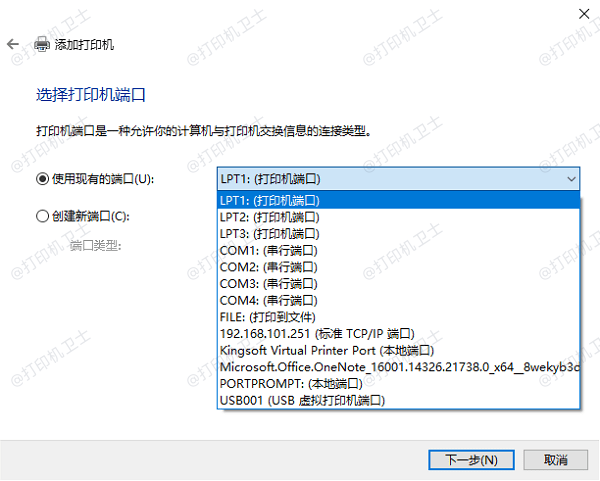
正确的打印机端口设置不仅能确保打印任务顺利进行,还能提高工作效率和使用体验。如果有遇到打印机连接、共享、报错等问题,可以下载“打印机卫士”进行立即检测,只需要一步便可修复问题,提高大家工作和打印机使用效率。

 好评率97%
好评率97%
 下载次数:4609306
下载次数:4609306