打印机ip地址变更后怎么重新设置?修改IP地址的方法
当你的打印机IP地址需要变更时,可能是因为网络配置的调整或是解决IP冲突问题,正确地重新设置打印机的IP地址是确保其能继续顺畅工作的关键步骤。下面是一套详细的指南,帮助你完成打印机IP地址的修改和重新设置过程。

一、确定新IP地址
在开始之前,你需要确定一个新的、未被使用的IP地址供打印机使用。这个地址应当与你的网络其他设备处于同一子网内。通常,企业或家庭网络会有一个特定的IP地址范围,比如192.168.1.xxx,其中xxx是你需要指定的唯一数字部分。你可以咨询网络管理员或通过路由器的管理界面查看当前的网络设置来决定一个合适的IP地址。
二、访问打印机控制面板
1、有屏幕的打印机:直接在打印机上操作,找到“网络设置”、“TCP/IP设置”或类似的菜单项。
2、无屏幕的打印机:可能需要通过连接电脑上的打印机卫士来进行设置,或者使用打印机面板上的物理按键进行导航。
三、修改IP地址
对于有屏幕的打印机:
1、进入网络设置:在菜单中找到并选择网络或Wi-Fi设置。
2、选择TCP/IP设置:在网络设置中找到TCP/IP或网络地址设置。
3、手动设置IP地址:选择静态IP地址分配方式(非DHCP),然后输入你预先确定的新IP地址、子网掩码和默认网关。确保这些设置与你的网络配置相匹配。
对于无屏幕打印机或需通过电脑设置:
1、安装打印机驱动和管理软件:确保你的电脑上已安装了打印机的最新驱动程序,这可以通过打印机卫士工具一键检测驱动。安装打印机驱动步骤:

 好评率97%
好评率97%
 下载次数:4583289
下载次数:4583289
①、在电脑上打开打印机卫士,点击“立即检测”,可以看到自动识别您的打印机驱动异常。
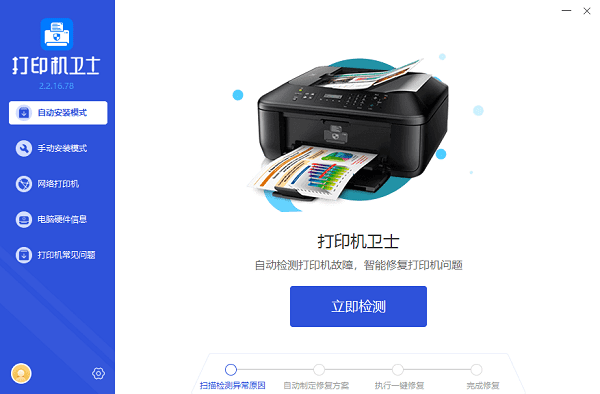
②、如果显示您的打印机驱动异常,点击“一键修复”。
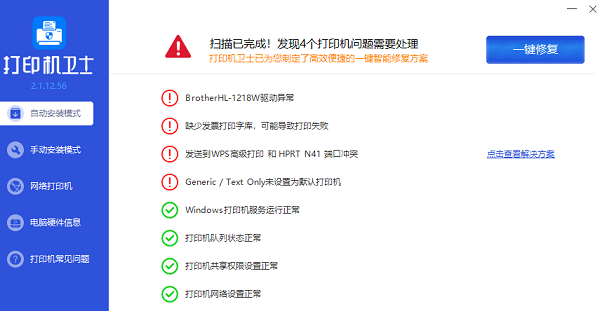
2、安装好打印机驱动后,可以进入打印机卫士的“网络打印机”板块,输入新的IP地址。
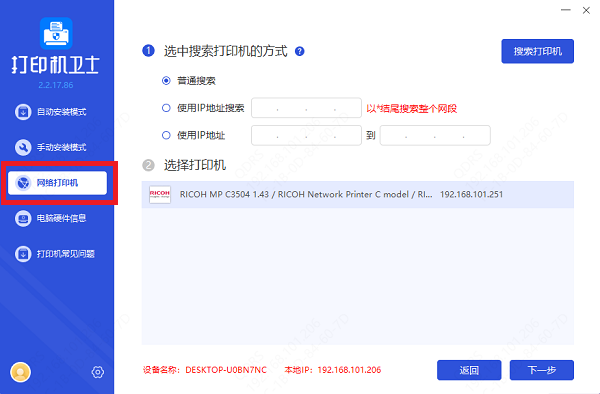
3、操作完成后,等待安装后即可正常使用打印机。
四、测试连接
1、完成设置后,重启打印机以应用更改。
2、在电脑上尝试重新添加或检测打印机,确认其是否能正常响应新IP地址。可以通过打印测试页来验证。
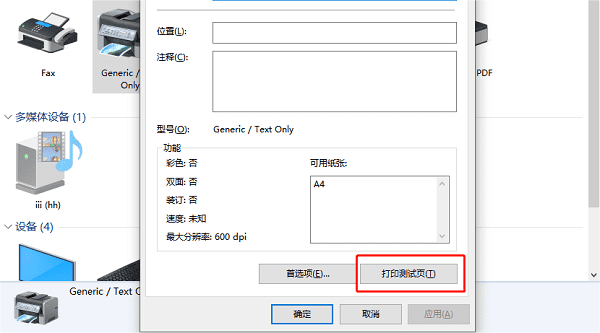
五、更新客户端设置
如果之前在电脑或其他设备上有明确指定打印机的旧IP地址,别忘了更新这些客户端的打印机设置,指向新的IP地址。
注意事项
1、确保新IP地址未被其他设备占用。
2、修改IP地址后,如果使用的是DHCP服务分配地址,考虑为打印机设置静态IP地址预留,避免未来自动分配导致地址冲突。
3、如果遇到任何问题,查阅打印机的用户手册或联系制造商的技术支持获取帮助。
通过以上步骤,你应该能够顺利地完成打印机IP地址的变更和重新设置工作,保证打印机在新的网络环境下正常运行。如果有遇到打印机连接、共享、报错等问题,可以下载“打印机卫士”进行立即检测,只需要一步便可修复问题,提高大家工作和打印机使用效率。

 好评率97%
好评率97%
 下载次数:4583289
下载次数:4583289