打印机状态错误正在打印 打印机状态错误解决恢复
打印机作为常用输出设备,极大地便利了文档输出和资料共享。然而,当遇到“打印机状态错误,正在打印”的提示时,不仅会打断我们的工作流程,还可能引发不小的困扰。那么,当打印机状态错误正在打印是什么原因造成的呢?下面便为大家介绍一下打印机状态错误解决恢复方法。

一、打印机状态错误问题原因
“打印机状态错误,正在打印”这一错误信息通常意味着打印机在尝试执行打印任务时遇到了某种障碍,这种障碍可能源自硬件故障、软件冲突、驱动程序问题或是打印机内部设置不当等多种因素。具体而言,常见原因包括:
1、驱动程序过时或损坏:打印机驱动是连接计算机与打印机之间的桥梁,驱动程序的问题会直接影响打印功能。
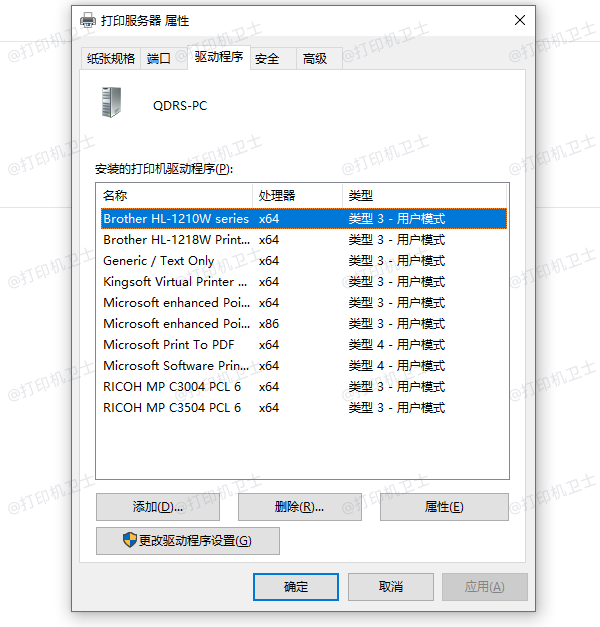
2、打印机队列堵塞:多个打印任务堆积,或者某个任务因错误而卡住,会导致后续任务无法正常执行。
3、硬件故障:如纸张卡住、墨盒问题、打印机头堵塞等物理性问题,也可能触发此错误。
4、系统兼容性问题:操作系统更新后,原有的打印机驱动可能不再兼容,导致打印错误。
5、网络连接问题(针对网络打印机):无线或有线网络不稳定,使得打印机与电脑之间的通信受阻。
二、打印机状态错误解决
1、重启打印机和电脑
最基础也最直接的解决方法是重启设备。关闭打印机电源,等待几分钟后再重新开启,同时重启电脑,这有助于清除临时错误和缓存问题。
2、更新或重新安装打印机驱动程序
打开“打印机卫士”软件,点击“立即检测”让软件自动检测查找与你当前操作系统版本相匹配的最新驱动程序进行下载安装。如果已安装,尝试卸载后重新安装。具体操作步骤如下:

 好评率97%
好评率97%
 下载次数:4539503
下载次数:4539503
①、安装并打开-打印机卫士,然后点击“立即检测”;
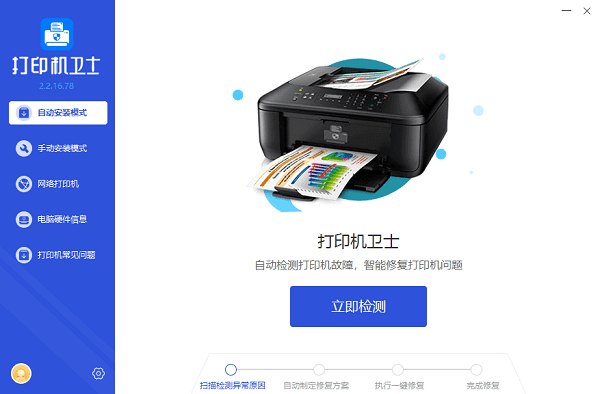
②、软件便会自动检测打印机型号匹配驱动以及检测打印机存在的问题;
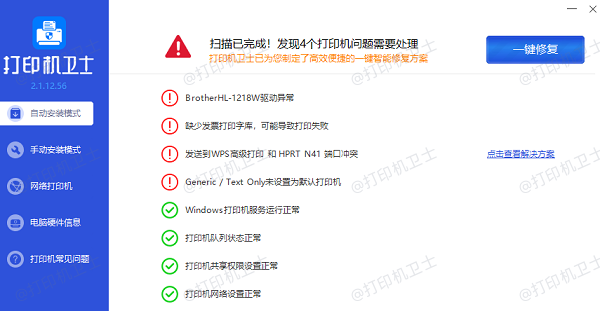
③、根据检测结果点击“一键修复”软件便会进行下载安装驱动,同时解决修复打印机问题。
3、检查并清理打印队列
在Windows系统中,打开“控制面板”>“硬件和声音”>“查看设备和打印机”,找到你的打印机,双击打开,取消所有挂起的打印任务。
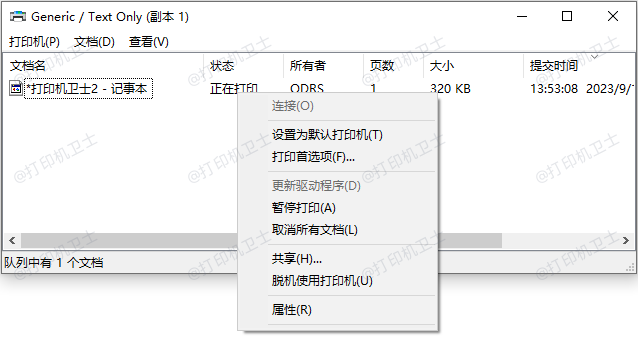
4、检查硬件状态
①、确认纸张是否正确放置,无纸张卡住。
②、检查墨盒或碳粉是否充足,必要时更换。
③、清洁打印机头,使用打印机自带的清洁功能或手动清洁。

5、网络连接检查(针对网络打印机)
确保打印机与电脑连接到同一网络,并检查网络信号强度。对于Wi-Fi连接的打印机,尝试忘记网络后重新连接,或使用有线连接以排除无线干扰问题。
以上就是打印机状态错误正在打印,打印机状态错误解决恢复。如果有遇到打印机连接、共享、报错等问题,可以下载“打印机卫士”进行立即检测,只需要一步便可修复问题,提高大家工作和打印机使用效率。