win10怎么查找共享打印机 4步教会连接共享打印机
在Win10操作系统环境下,共享打印机的使用极大地方便了办公室内多台电脑的打印需求,提高了工作效率。然而,初次接触或偶尔遇到网络环境变化的用户,可能会面临找不到共享打印机的问题。本篇文章将为您介绍如何在Win10系统中查找并连接到共享打印机,帮助您轻松解决这一常见难题。

一、确认网络连接与共享权限
在开始寻找共享打印机之前,确保您的电脑与打印机位于同一局域网内,并且具有访问共享资源的权限,这是成功连接的基础。
确保电脑已连接至正确的Wi-Fi或有线网络。
检查打印机是否已共享,这可以在打印机属性的“共享”选项里进行设置。
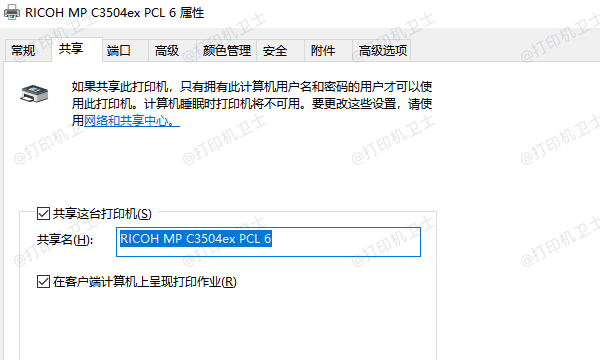
二、查找打印机
1、使用Windows搜索功能查找
Win10自带的搜索功能可以帮助您快速找到网络中的共享设备。
按下Windows键+I,打开“设置”应用,选择“设备”>“打印机和扫描仪”。
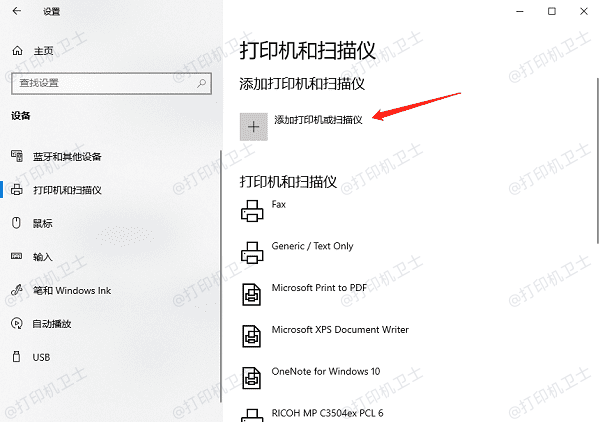
在页面顶部,点击“添加打印机或扫描仪”。Windows将自动搜索可用的打印机,包括共享的打印机。
2、通过打印机卫士查找
如果自动搜索未发现共享打印机,您可以尝试通过打印机卫士来查找。
将打印机正常连接到电脑,打开打印机卫士,进入“网络打印机”,点击“搜索打印机”。

 好评率97%
好评率97%
 下载次数:4646379
下载次数:4646379
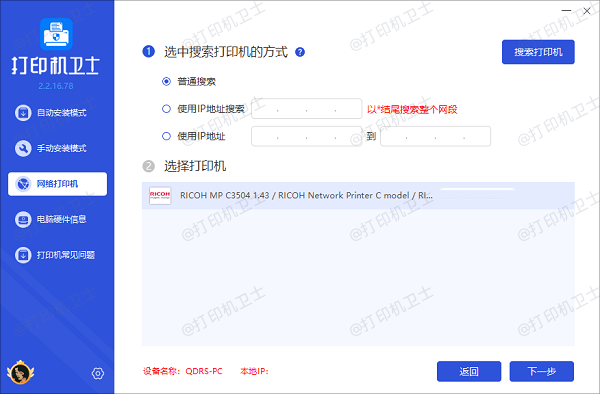
选择搜索到的共享打印机,点击“下一步”,接着选择打印机的型号,最后点击“一键安装”。
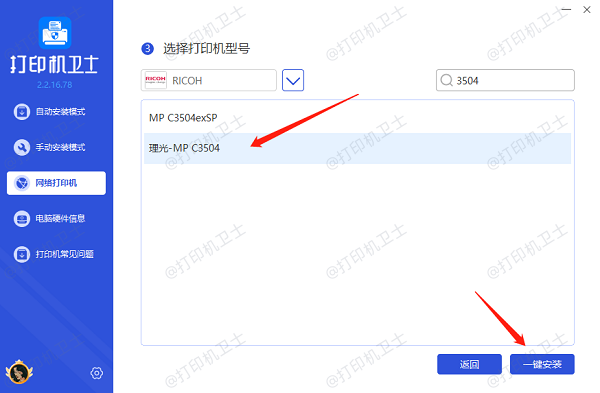
等待打印机驱动安装完成后,重启电脑和打印机,让打印机驱动正常生效。
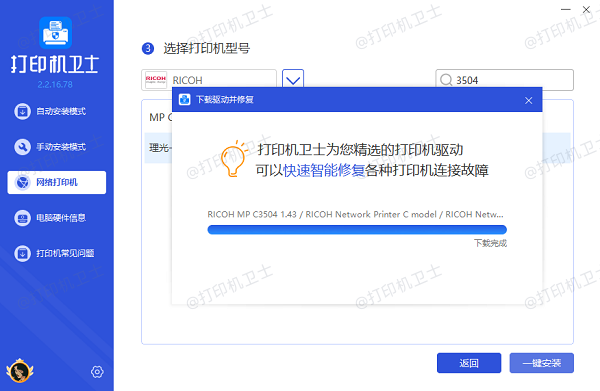
三、安装打印机驱动程序
使用Windows搜索功能找到共享打印机后,系统通常会自动安装相应的驱动程序。若未自动安装,您需手动操作。
按照屏幕提示完成打印机的添加过程,若提示缺少驱动,选择“从磁盘安装”。如果您是新手小白,还是建议您通过打印机卫士来快速查找并连接。
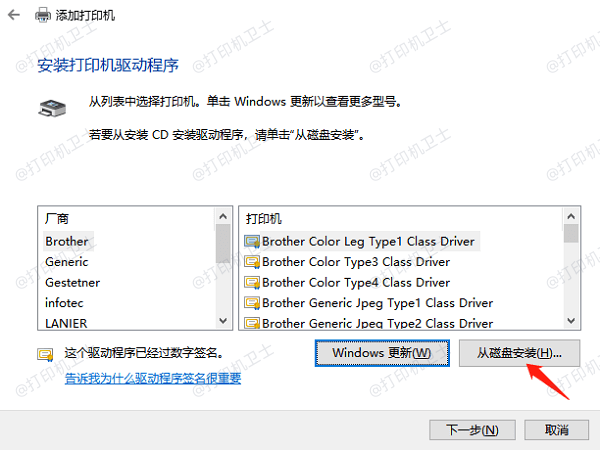
四、测试打印
完成上述步骤后,进行一次测试打印,以确保一切配置正确无误。
在“设备和打印机”中,找到刚添加的共享打印机,右键点击,选择“打印机属性”>“常规”标签下的“打印测试页”。
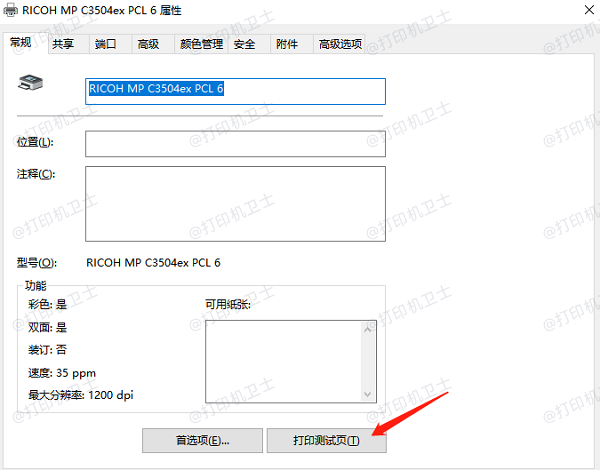
检查打印机是否正常打印出测试页,确认无误后即表示成功连接。
以上就是win10查找共享打印机的方法步骤。希望对你有所帮助。如果有遇到打印机连接、共享、报错等问题,可以下载“打印机卫士”进行立即检测,只需要一步便可修复问题,提高大家工作和打印机使用效率。

 好评率97%
好评率97%
 下载次数:4646379
下载次数:4646379