打印机出错怎么恢复正常打印 打印机错误状态解决
打印机其稳定运行对于保证工作效率至关重要。然而,即便是最优质的打印机,在长期使用过程中也难免会遇到各种故障,影响正常的打印作业。本文将针对几种常见的打印机错误状态及其解决方案进行详细介绍,帮助大家解决常见的打印机错误问题。

一、打印机出错怎么恢复正常打印
1、打印机卡纸
现象描述:打印机在进纸或打印过程中卡住纸张,导致打印中断。
解决方案:
①、断电操作:首先,安全地关闭打印机电源,避免在处理卡纸时造成机器损坏。
②、小心取出卡纸:轻轻拉开打印机前盖或按照说明书指示打开卡纸路径,缓慢而小心地取出卡纸,避免撕裂纸张留下碎片。
③、检查纸路:确认无残留纸屑后,重新合上前盖,开启打印机,执行自检或清洁纸路功能,以确保没有阻碍物。
④、正确放置纸张:检查并调整纸盒中的纸张,确保纸张平整、适量且符合打印机的纸张规格要求。

2、打印机连接问题
现象描述:电脑无法识别打印机,或打印任务无法发送到打印机。
解决方案:
①、检查物理连接:确保USB线或网络线连接稳固,无线打印机需检查Wi-Fi信号是否正常。
②、重启设备:尝试重启打印机和电脑,有时简单的重启就能解决连接问题。
③、重新安装驱动程序:通过“打印机卫士”软件下载并安装最新的驱动程序,确保软件兼容性。

 好评率97%
好评率97%
 下载次数:4533443
下载次数:4533443
--安装并打开-打印机卫士,然后点击“立即检测”;
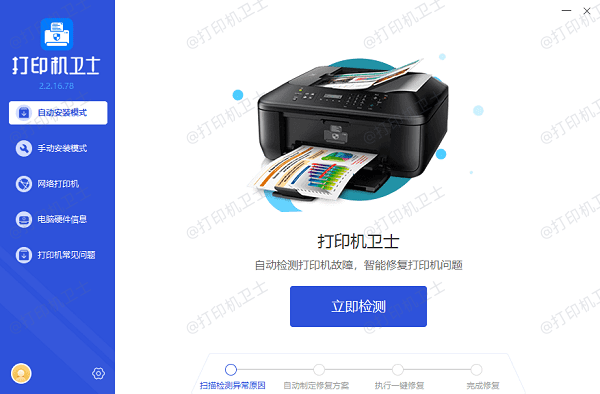
--软件便会自动检测打印机型号匹配驱动以及检测打印机存在的问题;
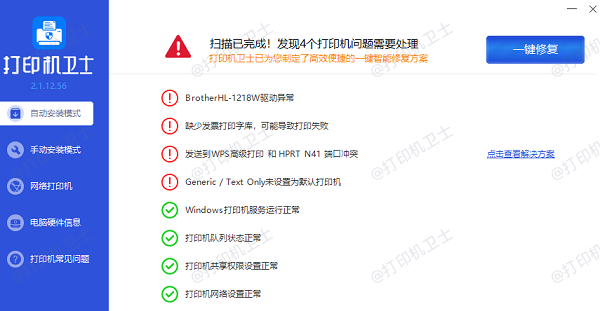
--根据检测结果点击“一键修复”软件便会进行下载安装驱动,同时解决修复打印机问题。
④、网络设置:对于网络打印机,检查网络设置,确保打印机与电脑处于同一网络环境下,并正确配置IP地址等网络参数。
3、打印质量下降
现象描述:打印出来的文档模糊不清、有条纹或墨点。
解决方案:
①、清洁打印头:根据打印机型号,使用打印机自带的清洁功能或手动清洁打印头。注意使用专用清洁液或无尘布,避免使用湿度过高的物品直接接触打印头。
②、更换墨盒或硒鼓:如果清洁后问题依旧,可能是墨水/碳粉不足或耗尽,需要更换相应的耗材。

③、检查纸张质量:使用高质量的打印纸,避免使用受潮或过薄的纸张。
4、打印队列堵塞
现象描述:打印任务堆积,打印机无法继续接收新任务。
解决方案:
①、清除打印队列:打开“控制面板”>“硬件和声音”>“查看设备和打印机”,找到对应打印机,双击打开,取消所有挂起的打印任务。
②、重启打印服务:在Windows系统中,通过“运行”窗口输入services.msc,找到“Print Spooler”服务,右键选择“重启”。
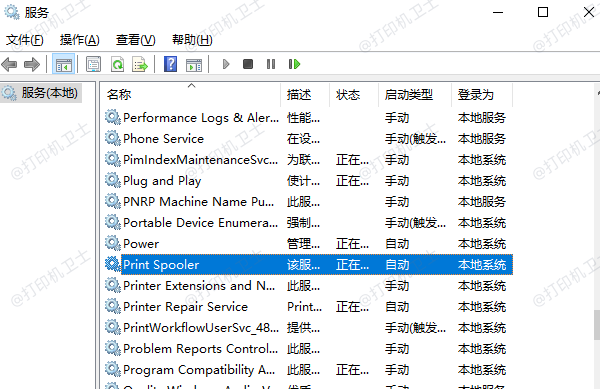
5、错误代码提示
现象描述:打印机显示特定错误代码,如“E1”、“Paper Jam”等。
解决方案:
①、查阅手册:大多数打印机错误代码都有明确含义,查阅打印机使用手册或在线搜索该错误代码的具体解释。
②、针对性解决:根据错误代码提示,采取相应措施。例如,“E1”可能意味着缺纸或纸张设置不正确;“Paper Jam”则需按照上述卡纸处理方法操作。
以上就是打印机出错怎么恢复正常打印,打印机错误状态解决。如果有遇到打印机连接、共享、报错等问题,可以下载“打印机卫士”进行立即检测,只需要一步便可修复问题,提高大家工作和打印机使用效率。