打印机rpc服务器不可用怎么办 5种方法教会你
"RPC服务器不可用"错误通常发生在尝试打印文档时,这个问题会阻止电脑与打印机的通信。RPC(远程过程调用)是一种协议,它允许一个程序请求另一个程序在远程电脑上执行代码。如果RPC服务出现问题,打印机可能无法接收来自电脑的打印命令。本文将为您分析这一问题的原因并提供解决方案,帮助您迅速恢复打印机的正常服务。

一、原因分析
1、网络连接问题:如果电脑和打印机之间的网络连接不稳定或中断,可能会导致RPC错误。
2、RPC服务未运行:在Windows系统中,RPC服务必须运行才能支持打印任务。如果这个服务停止了,就会出现错误消息。
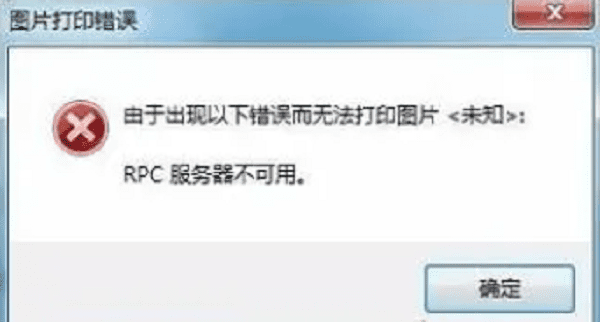
3、防火墙或安全软件阻止:有时,防火墙或安全软件可能会错误地阻止RPC通信,导致打印任务失败。
4、打印机驱动异常:驱动程序是电脑与打印机通信的重要组件,如果驱动程序过时或损坏,可能会导致RPC通信出现问题。
二、解决方法
1、检查RPC服务状态
按下Win + R键,输入services.msc,按回车键打开服务管理界面。
在服务列表中,找到“Remote Procedure Call (RPC)”服务和“DCOM Server Process Launcher”服务。
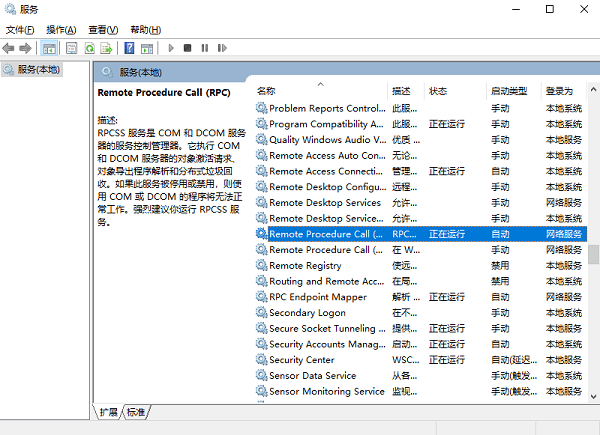
如果这两个服务未启动,右键点击服务,选择“启动”。如果服务被禁用,改为“手动”或“自动”,再启动。
2、检查网络连接
确保打印机与电脑通过网络线或Wi-Fi正确连接,重启路由器或调制解调器以刷新网络连接。
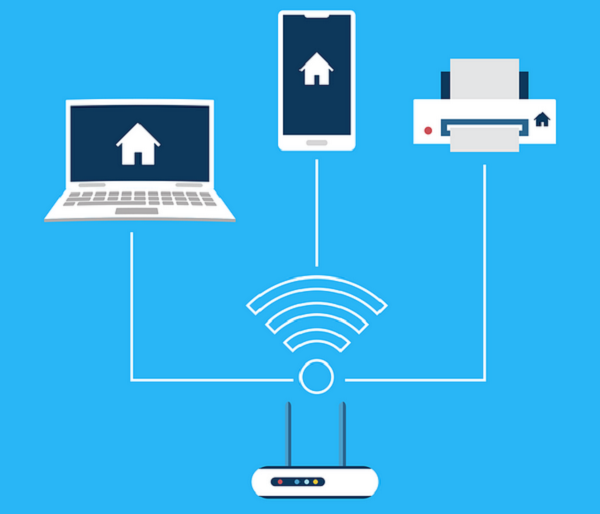
在控制面板的“网络和共享中心”中,检查网络设置是否正确,尤其是IP地址、子网掩码和默认网关等信息。
3、调整系统设置
检查防火墙设置,确保没有阻止RPC服务的端口(通常是TCP 135)。同时,关闭或调整安全软件的设置,避免误拦截。
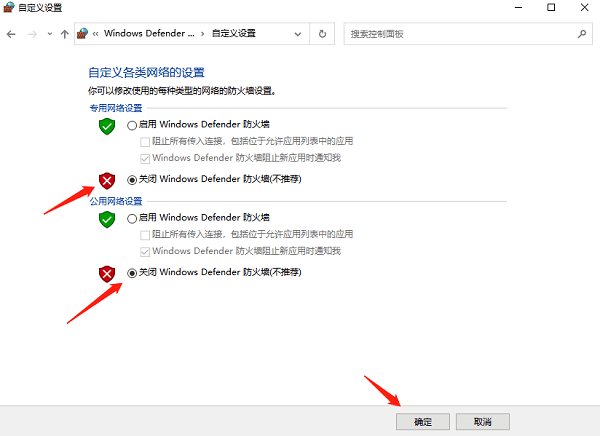
确认当前登录账户具有足够的权限访问RPC服务。必要时,以管理员身份运行打印相关的应用程序。
4、系统文件修复
在命令提示符(以管理员身份运行)中输入sfc /scannow,按回车。该命令会扫描并修复系统文件中的错误。
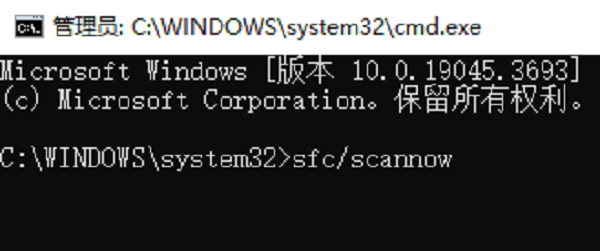
如果SFC扫描发现问题但无法修复,可以尝试使用DISM(Deployment Image Servicing and Management)工具。在命令提示符中输入DISM /Online /Cleanup-Image /RestoreHealth,按回车执行。
5、更新打印机驱动
为了方便您快速检测并更新打印机驱动,建议您可以通过打印机卫士来帮您自动识别并更新驱动,可以有效避免兼容性问题。

 好评率97%
好评率97%
 下载次数:4539501
下载次数:4539501
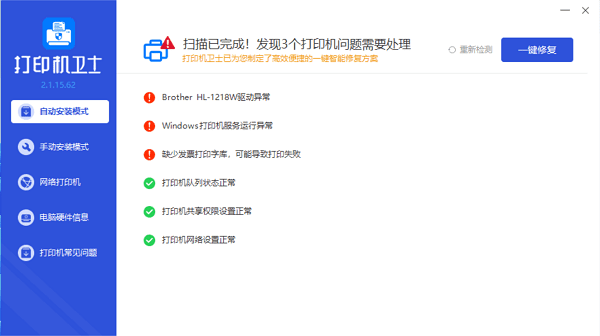
等待驱动更新后,再重启打印机,以使驱动正常生效。
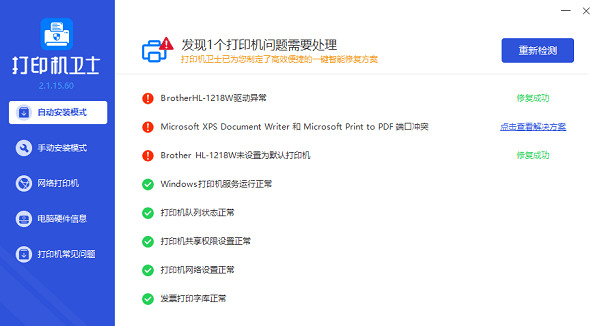
以上就是打印机rpc服务器不可用的解决方案。希望对你有所帮助。如果有遇到打印机连接、共享、报错等问题,可以下载“打印机卫士”进行立即检测,只需要一步便可修复问题,提高大家工作和打印机使用效率。

 好评率97%
好评率97%
 下载次数:4539501
下载次数:4539501