如何共享网络打印机到电脑 连接网络共享打印机步骤详解
在现代办公环境中,打印机共享是提高工作效率的重要手段。通过网络共享打印机,多个用户可以轻松地从各自的电脑上发送打印任务,这不仅节省了成本,还提高了工作流程的便捷性。本文将详细介绍如何将网络打印机共享到电脑的步骤和技巧。

一、准备工作
在开始共享打印机之前,需要确保以下几点:
打印机已经连接到主电脑,并且该电脑已连接到网络。
主电脑的操作系统是Windows 10或更新的版本。
打印机驱动程序已在主电脑上正确安装。
主电脑和需要访问打印机的其他电脑处于同一网络。
二、共享打印机设置
1、首先,在主电脑上打开“控制面板”,选择“查看设备和打印机”。
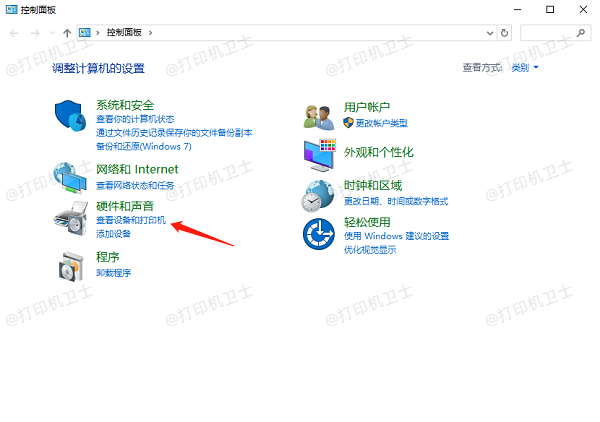
2、找到并选择目标打印机,然后选择“打印机属性”。在弹出的窗口中选择“共享”标签页,勾选“共享这台打印机”,然后点击“应用”和“确定”。
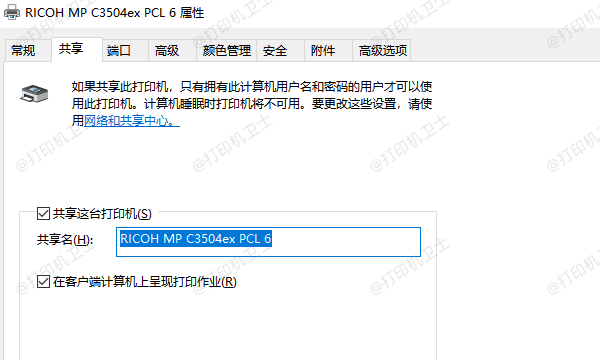
3、接着在主电脑上,打开“控制面板”,选择“网络和共享中心”,然后点击“更改高级共享设置”。确保在“专用网络”和“公用网络”下,网络发现和文件打印共享都已开启。
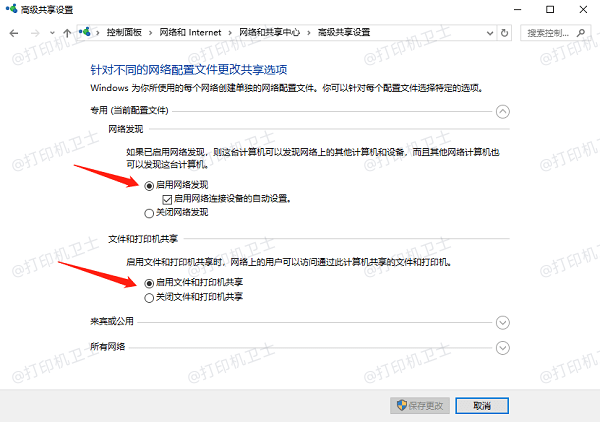
三、连接共享打印机
为了帮助您简化连接共享打印机的流程,让您快速使用上共享打印机,这里为您推荐使用打印机卫士连接的方法,只需要一键操作就能轻松连接到共享打印机。
1、打开打印机卫士,进入“网络打印机”,点击“搜索打印机”。

 好评率97%
好评率97%
 下载次数:4612453
下载次数:4612453
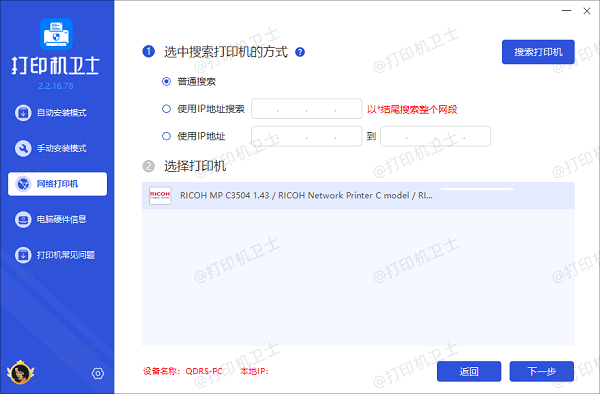
2、接着选择搜索到的打印机,点击“下一步”,选择打印机型号。
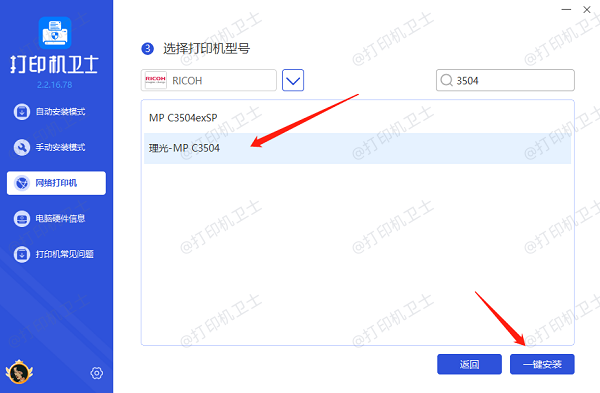
3、最后点击“一键安装”,等待打印机驱动安装完成即可使用共享打印机。
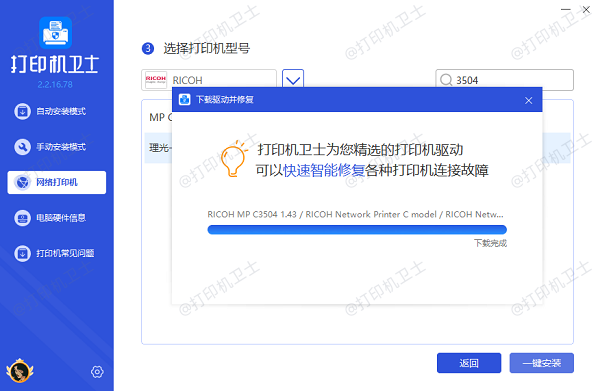
四、测试打印
完成以上步骤后,尝试从连接打印机的电脑上发送一个打印任务或者打印测试页进行检查,以确保共享设置正确无误。
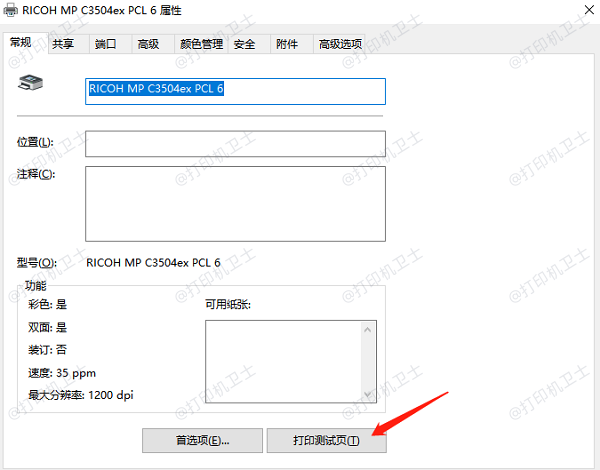
五、故障排除
1、检查打印机状态:首先,确保打印机已经开启并且处于联机状态。在主电脑上检查打印机的状态是否显示为“准备就绪”。
2、检查打印驱动程序:确保所有尝试连接打印机的电脑上都安装了正确的打印机驱动程序。如果没有安装,您可以借助打印机卫士来安装最新版的打印机驱动。

 好评率97%
好评率97%
 下载次数:4612453
下载次数:4612453
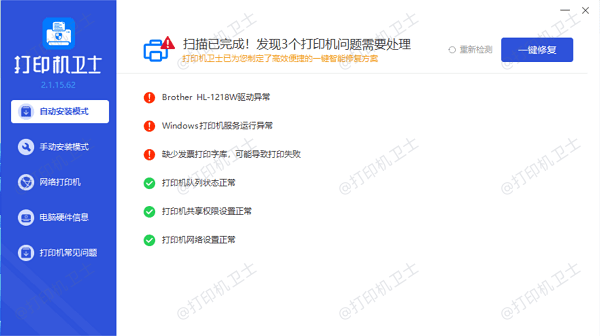
3、检查打印队列:在遇到打印问题时,您应该检查打印队列是否有未完成的打印任务。在“控制面板”中选择“设备和打印机”,找到共享的打印机,右键点击并选择“查看打印队列”。如果队列中有任务,尝试取消这些任务。
以上就是共享网络打印机到电脑的方法步骤。希望对你有所帮助。如果有遇到打印机连接、共享、报错等问题,可以下载“打印机卫士”进行立即检测,只需要一步便可修复问题,提高大家工作和打印机使用效率。

 好评率97%
好评率97%
 下载次数:4612453
下载次数:4612453