局域网共享打印机连接不上?局域网打印机连接方法详解
在现代办公环境中,局域网共享打印机因其便捷性和高效性而被广泛采用,但有时我们可能会遇到打印机无法连接的问题。这种情况下,了解问题的根源及解决策略显得尤为重要。本文将详细介绍局域网共享打印机连接不上的常见原因,并提供详尽的连接方法及故障排查步骤,助您轻松解决难题。

一、局域网共享打印机连接不上的常见原因
1、网络连接问题
确保打印机和欲连接的电脑都在同一个局域网内,并且网络连接稳定。网络延迟或断开可能导致连接失败。
2、共享设置不当
打印机所在电脑的共享设置可能未开启,包括网络发现、文件和打印机共享等功能需要启用。
3、防火墙或安全软件阻拦
系统防火墙或第三方安全软件可能误将打印机共享识别为潜在威胁,从而阻止了连接。
4、凭据认证问题
若打印机所在电脑设置了访问凭据,连接时必须输入正确的用户名和密码。
5、驱动程序不兼容或缺失
电脑上缺少对应的打印机驱动程序,或现有驱动程序与系统版本不兼容。
6、IP地址冲突或更改
打印机的IP地址若被重新分配或与其他设备冲突,会导致无法定位打印机。
二、局域网打印机连接方法详解
1、确认网络与共享设置
①、检查网络连接:使用ping命令验证两台电脑之间的网络连通性。
②、启用共享设置:进入控制面板 > 网络和共享中心,调整高级共享设置,确保“专用”网络下的“网络发现”和“文件和打印机共享”都已启用。
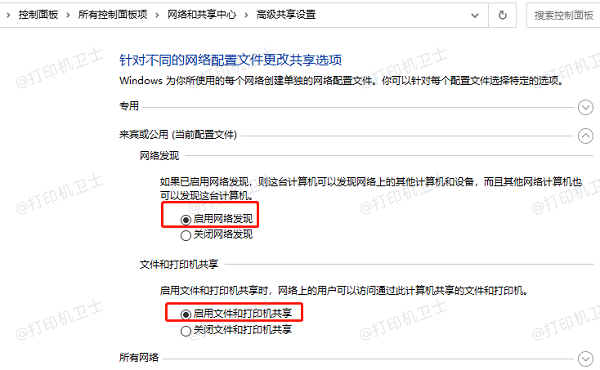
2、配置打印机共享
在打印机主机上,进入打印机属性,勾选“共享这台打印机”,并设定一个共享名称。
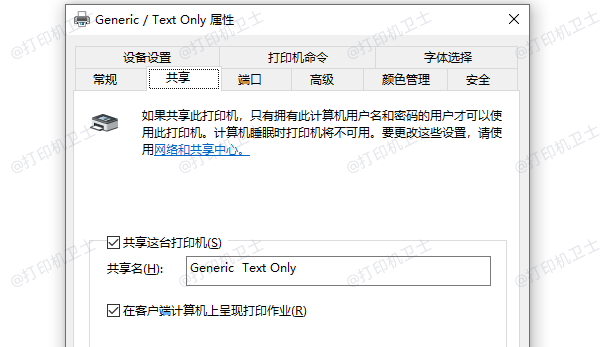
3、驱动程序安装与测试
安装驱动:使用“打印机卫士”软件下载安装最新驱动。具体步骤如下:

 好评率97%
好评率97%
 下载次数:4542243
下载次数:4542243
①、安装并打开-打印机卫士,然后点击“立即检测”;
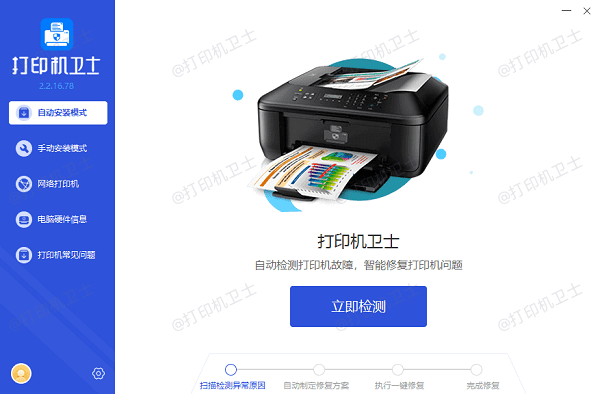
②、软件便会自动检测打印机型号匹配驱动以及检测打印机存在的问题;
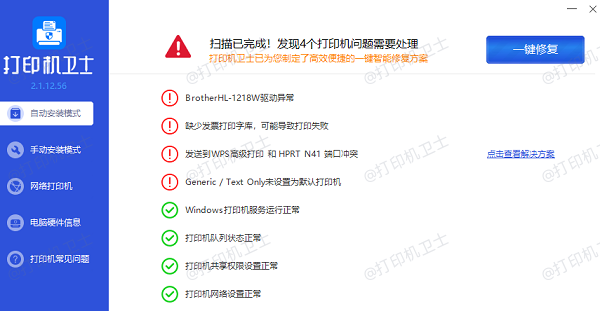
③、根据检测结果点击“一键修复”软件便会进行下载安装驱动,同时解决修复打印机问题。
4、添加网络打印机
①、通过IP地址添加:在需要连接打印机的电脑上,按Win+R打开运行窗口,输入 \\打印机IP地址,按回车。找到共享的打印机,右键选择“连接”。
②、使用系统向导添加:在“设备和打印机”界面,点击“添加打印机”,选择“按名称选择共享打印机”,输入 \\打印机IP地址\打印机共享名,跟随向导完成驱动安装。
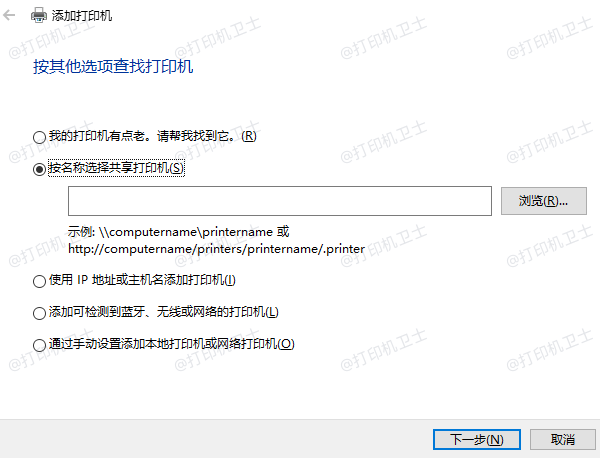
5、处理凭据问题
如果连接时提示需要身份验证,打开控制面板中的“凭据管理器”,添加Windows凭据,输入打印机所在电脑的IP地址、用户名和密码。
以上就是局域网共享打印机连接不上?局域网打印机连接方法详解。如果有遇到打印机连接、共享、报错等问题,可以下载“打印机卫士”进行立即检测,只需要一步便可修复问题,提高大家工作和打印机使用效率。