电脑怎么连接打印机 电脑快速连接打印机方法
电脑与打印机的连接是实现文档输出的关键环节,所以掌握电脑怎么连接打印机的方法很重要。电脑连接打印机的方法有很多种:有线连接、无线连接、网络共享连接等等。对于用户来说,觉得哪种方便就可以选择哪种。下面就为大家详细介绍这几种电脑快速连接打印机方法。
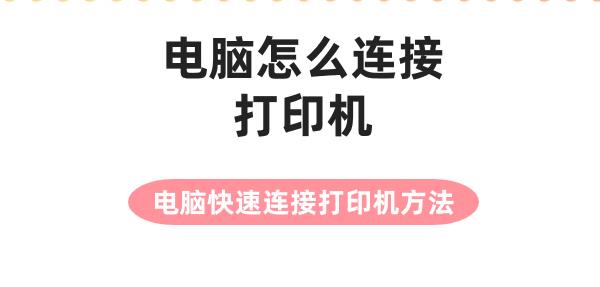
一、有线连接:USB直连
适用场景:适用于距离不远,追求稳定连接的用户。
步骤:

1、硬件准备:确保打印机已开启,并准备好USB数据线。
2、连接电脑:将USB线的一端插入打印机的USB端口,另一端接入电脑的USB接口。
3、系统识别:大多数现代操作系统(如Windows和macOS)会自动检测到新连接的打印机,并尝试安装相应的驱动程序。如果系统未自动安装,可以通过“打印机卫士”软件一键检测自动下载最新驱动程序并安装。方法步骤如下:

 好评率97%
好评率97%
 下载次数:4621356
下载次数:4621356
①、安装并打开-打印机卫士,然后点击“立即检测”;
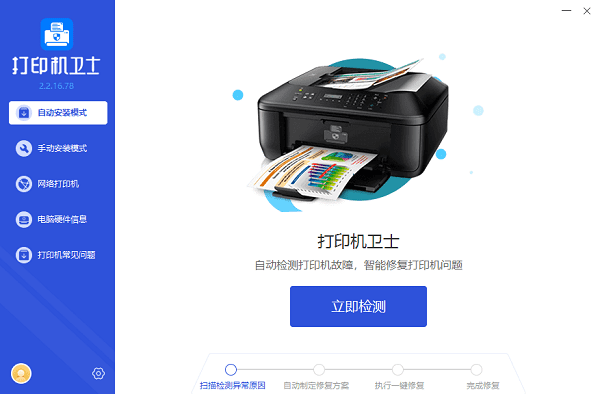
②、软件便会自动检测打印机型号匹配驱动以及检测打印机存在的问题;
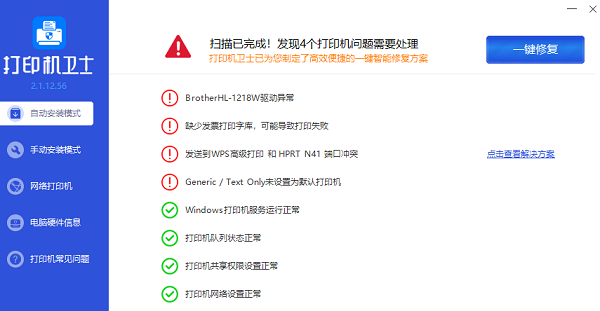
③、根据检测结果点击“一键修复”软件便会进行下载安装驱动,同时解决修复打印机问题。
4、测试打印:安装完成后,通过控制面板或打印机设置进行测试打印,确认连接成功。
二、无线连接:Wi-Fi直连
适用场景:适合需要灵活布局,避免线缆束缚的环境。
步骤:
1、确保打印机支持Wi-Fi:查看打印机说明书或控制面板确认支持无线打印。
2、连接Wi-Fi网络:通过打印机控制面板或配套APP,选择网络设置,输入Wi-Fi密码连接到同一局域网。
3、电脑端设置:在电脑上,进入“设置”>“设备”>“打印机和扫描仪”(Windows)或“系统偏好设置”>“打印机与扫描仪”(macOS),点击“添加打印机或扫描仪”,通过“打印机卫士”自动检测打印机型号安装必要的驱动程序。
4、测试打印:安装完成后进行测试打印,确保无线连接稳定。
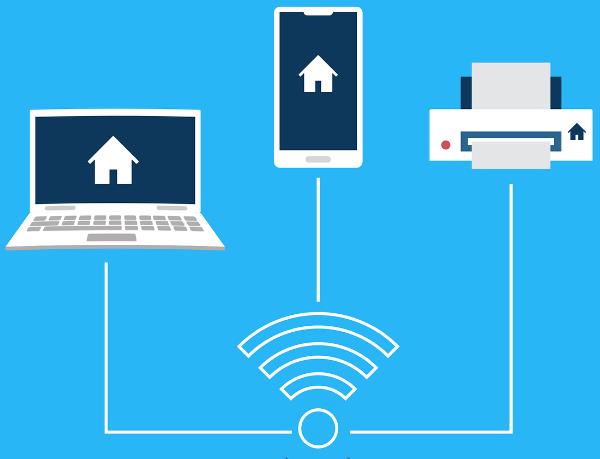
三、网络共享连接
适用场景:适用于多台电脑共享一台打印机的办公环境。
步骤:
1、设置共享:首先,确保打印机已通过有线或无线方式连接到网络,并在主机电脑上安装好打印机驱动。然后,在主机电脑上右键点击打印机图标,选择“管理”>“共享”,启用共享功能,并设定共享名称。
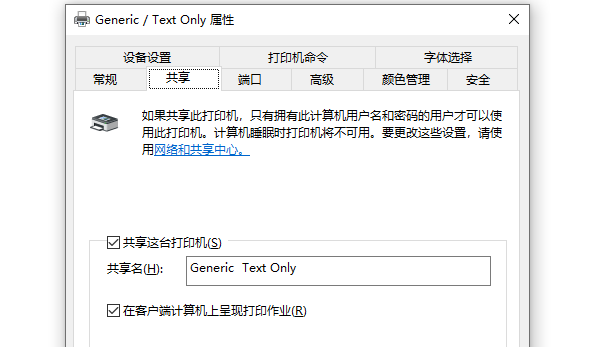
2、其他电脑连接:在需要使用打印机的其他电脑上,同样进入“设置”>“设备”>“打印机和扫描仪”(Windows)或“系统偏好设置”>“打印机与扫描仪”(macOS),点击“添加打印机或扫描仪”。此时,可以从网络列表中查找并选择已共享的打印机,系统会自动安装驱动程序。
3、权限设置:为确保安全,主机电脑用户可能需要在共享设置中适当配置访问权限,允许特定用户或组访问共享打印机。
以上就是电脑怎么连接打印机,电脑快速连接打印机方法。如果有遇到打印机连接、共享、报错等问题,可以下载“打印机卫士”进行立即检测,只需要一步便可修复问题,提高大家工作和打印机使用效率。