打印机一直打印停不下来怎么办 几个方法轻松搞定
在日常办公或家庭使用中,打印机已成为不可或缺的设备。然而,当打印机出现一直打印停不下来的情况时,往往会让人感到手足无措,甚至可能造成纸张和墨带的浪费。别担心,下面几个简单方法,帮你轻松应对。
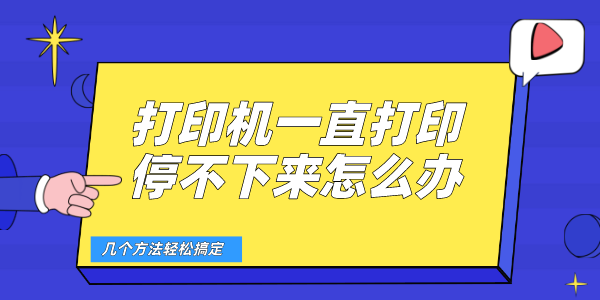
方法一:取消打印任务
首先,尝试从源头上解决问题。在计算机上打开打印机队列,查看是否有错误的或重复的打印任务在排队。如果有,选择并取消这些任务。
①打开控制面板,找到“设备和打印机”选项。
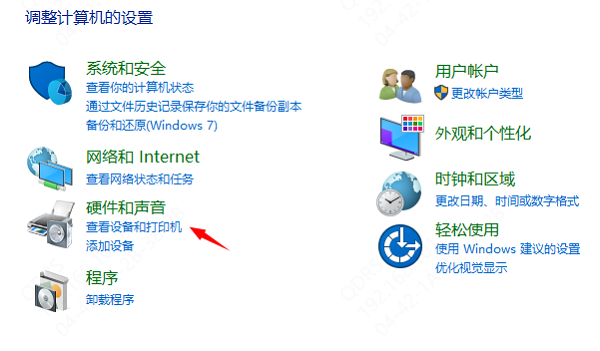
②找到出现问题的打印机,右键点击并选择“查看打印队列”。在打印队列窗口中,选择“打印机”菜单,点击“取消所有文档”,并确认取消操作。这样可以清空堵塞的打印队列,解决重复打印的问题。
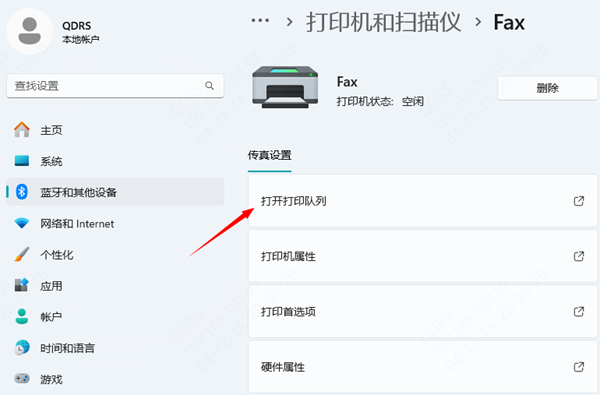
方法二:重启打印机
如果取消打印任务后问题依旧,那么尝试给打印机进行“硬重启”。关闭打印机电源,等待几秒钟后再重新开启。这个简单的操作有时能够解决打印机的小故障,让其恢复正常状态。
方法三:更新或重新安装驱动程序
打印机的驱动程序是控制打印机工作的关键软件。如果驱动程序出现问题,可能会导致打印机行为异常。
①下载安装“打印机卫士”,它能自动识别连接的你的打印机型号,智能推荐并安装最适合的驱动程序,非常快捷方便。

 好评率97%
好评率97%
 下载次数:4539501
下载次数:4539501
②在打印机正常连接到电脑的前提下,打开打印机卫士,点击“立即检测”。
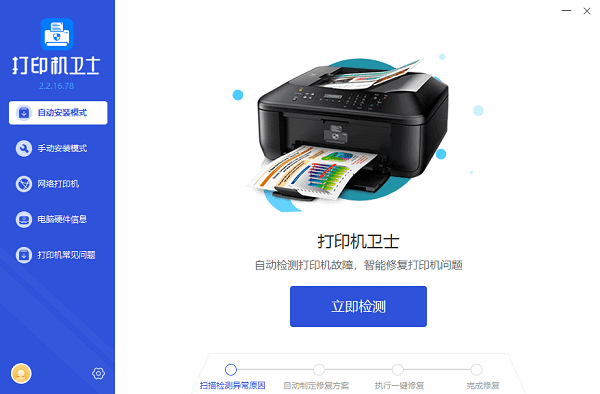
③扫描完成了,点击“一键修复”选项,它就会开始下载并安装与你的打印机相匹配的驱动程序。
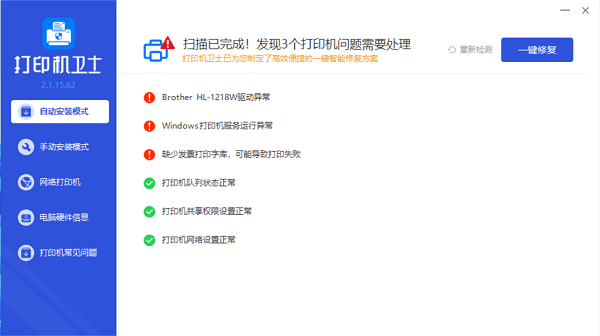
方法四:关闭双向打印功能
双向打印也可能会导致通信错误或冲突,从而影响打印机的正常工作。关闭这一功能可以避免这类问题,确保打印过程的稳定性。
①右击电脑桌面左下角的“开始”,找到控制面板并点击“查看设备和打印机”。
②右击打印机图标,点击“端口”,在打开的页面里点击“启用双向支持”,最后点击“确定”即可关闭。这可以解决因“双向打印”功能不兼容导致的重复打印问题。
以上就是打印机一直打印停不下来的解决方法,希望对你有所帮助。如果有遇到打印机连接、共享、报错等问题,可以下载“打印机卫士”进行立即检测,只需要一步便可修复问题,提高大家工作和打印机使用效率。

 好评率97%
好评率97%
 下载次数:4539501
下载次数:4539501