打印机状态未连接怎么办?这些方法帮你解决打印机问题
打印机作为现代办公和家庭学习中不可或缺的设备,其稳定连接性直接影响着我们的工作效率和使用体验。当遇到“打印机状态未连接”的问题时,不仅会打断正在进行的工作流程,还可能引发一系列连锁的不便。本文将针对这一常见问题,提供一系列排查和解决步骤,帮助您快速恢复打印机的正常连接状态。

1、检查物理连接
首先,确保打印机的电源已开启,并且所有线缆(如USB线、以太网线)都已正确且牢固地连接到电脑或路由器上。如果是无线打印机,请检查Wi-Fi指示灯是否正常闪烁,表示已成功连接到网络。
2、重新启动设备
有时候,简单的重启可以解决很多问题。尝试关闭打印机和计算机,等待一分钟后再重新开启,看是否能够建立连接。
3、检查驱动程序
过时或损坏的打印机驱动程序是导致连接问题的常见原因。为了避免出现兼容性的问题,建议您不妨使用打印机卫士来帮您自动识别打印机设备,并快速帮您安装打印机驱动。在安装过程中,选择卸载旧驱动再安装新驱动的选项,以确保更新彻底。以下是下载驱动程序的步骤:

 好评率97%
好评率97%
 下载次数:4587612
下载次数:4587612
①、确认打印机正确连接到电脑的前提下,在电脑上打开打印机卫士,点击“立即检测”。
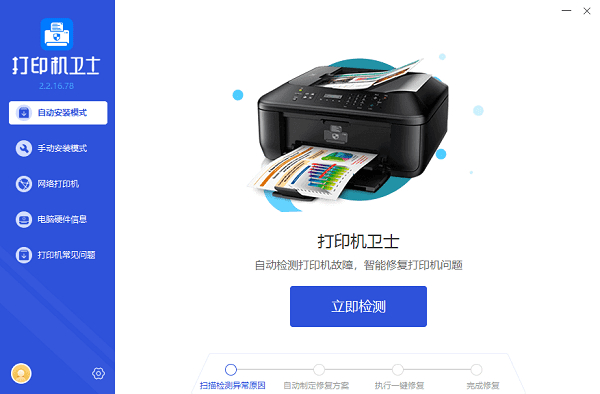
②、检测后会识别到您的打印机驱动未安装,显示“打印机驱动异常”,点击“一键修复”。
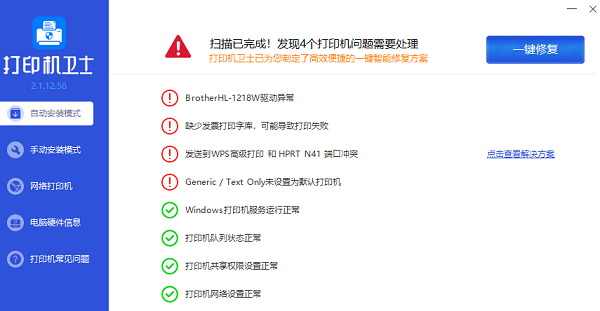
4、网络设置检查(针对无线打印机)
①、确保打印机与电脑在同一网络下:检查打印机是否连接到了正确的Wi-Fi网络。可以通过打印机控制面板或相应的手机APP查看并更改网络设置。
②、重置网络设置:如果打印机无法连接到已知的Wi-Fi网络,尝试在打印机设置中重置网络配置,然后重新进行网络连接。
5、使用打印机疑难解答工具
Windows系统提供了内置的打印机故障排除工具,可以帮助识别并解决常见的连接问题。通过“设置”->“更新与安全”->“故障排除”->“打印机”,运行故障排除程序。
6、检查防火墙和安全软件设置
有时,防火墙或安全软件可能会误将打印机的通信识别为威胁,从而阻止了连接。检查这些软件的设置,确保打印机相关的应用程序或服务被允许通过。
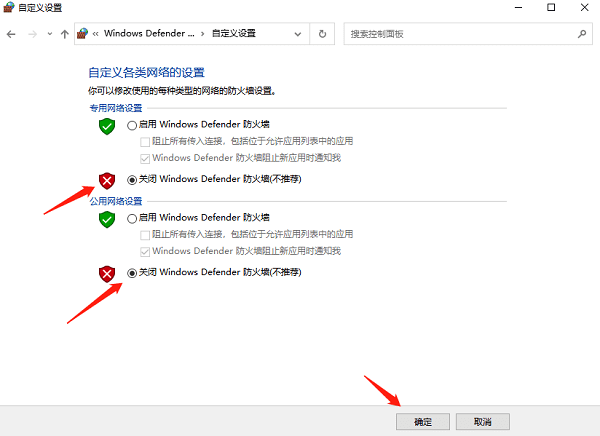
7、重新添加打印机
如果上述方法均未能解决问题,尝试从电脑的“设备和打印机”设置中删除当前的打印机设备,然后重新添加。对于网络打印机,可以通过IP地址手动添加。
以上就是关于打印机状态未连接的解决方法,希望对你有帮助。如果有遇到打印机连接、共享、报错等问题,可以下载“打印机卫士”进行立即检测,只需要一步便可修复问题,提高大家工作和打印机使用效率。

 好评率97%
好评率97%
 下载次数:4587612
下载次数:4587612