共享打印机771错误代码怎么解决 4种方法教会你
在我们使用共享打印机的时候,难免会遇到“771错误代码”,该错误通常与网络连接或打印队列问题相关,给日常打印工作带来不便。本文将针对这个问题提供对应的解决方案,帮助您快速排除故障,恢复打印机的正常运行。

一、检查网络连接
错误代码771经常与网络连接不稳定或配置错误有关。确保打印机和电脑都正确连接到同一网络是解决问题的第一步。
确认网络状态:首先检查打印机和电脑是否连接到了同一局域网(LAN),可以通过查看两者的IP地址前缀是否一致来判断。

重启路由器与设备:有时候简单的重启可以解决很多网络连接问题。依次重启路由器、打印机和电脑,等待每台设备完全启动后再进行下一步操作。
检查网络设置:在电脑上打开“网络和Internet设置”,确保网络发现和文件共享已启用。对于打印机,登录其管理界面检查网络配置,确认其IP地址分配方式(静态或动态)与网络环境相匹配。
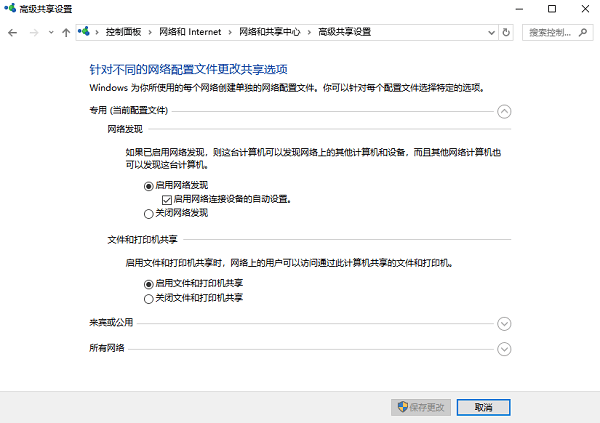
二、更新打印机驱动程序
过时或损坏的打印机驱动程序也可能导致771错误。保持驱动程序的最新状态是避免此类问题的关键。这可以直接通过打印机卫士来检测并更新。
打开打印机卫士进行检测,如果显示打印机驱动异常,点击“一键修复”。

 好评率97%
好评率97%
 下载次数:4582643
下载次数:4582643
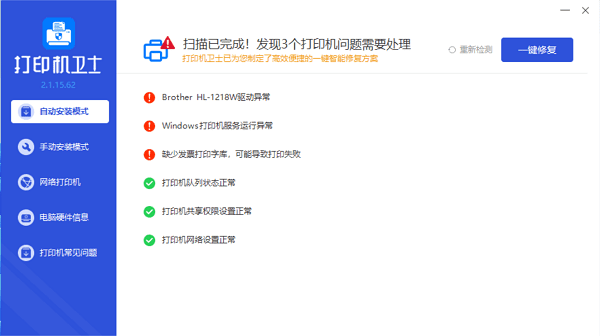
等待修复成功后,重启打印机,让新版的打印机驱动正常加载。
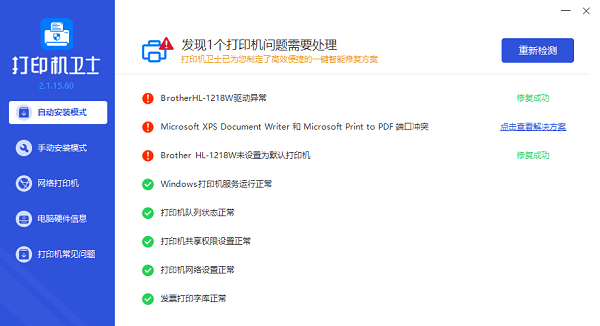
三、清理打印队列
打印任务堆积或队列中存在错误的任务,可能导致打印服务无法正常工作,进而引发771错误。
打开服务管理:按下Win+R键打开“运行”对话框,输入services.msc,点击确定打开服务列表。
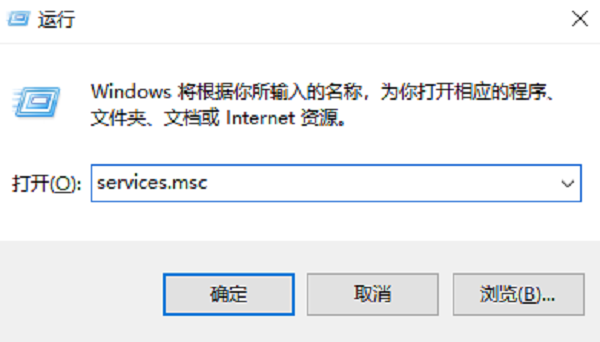
重启打印服务:在服务列表中找到“Print Spooler”服务,右键选择“停止”。等待几秒钟后,再次右键选择“启动”。
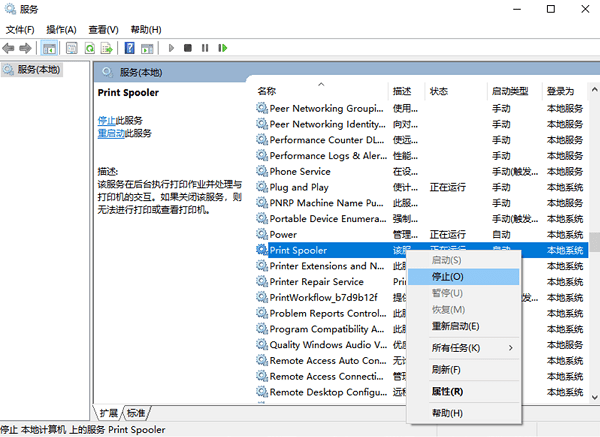
清理打印队列:打开“控制面板”->“硬件和声音”->“查看设备和打印机”,找到您的打印机,双击打开,清除所有待处理的打印任务。
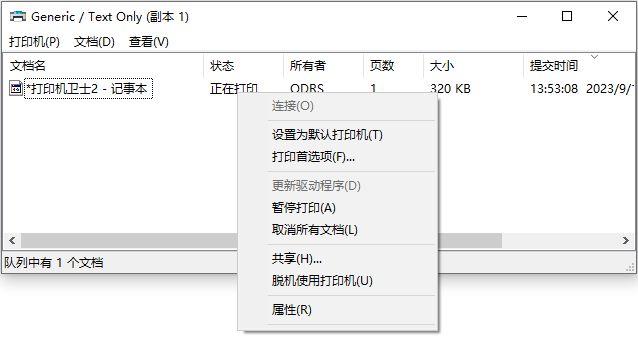
四、检查防火墙与安全软件设置
有时,过于严格的防火墙设置或第三方安全软件可能会误拦截打印机的网络通信,导致771错误。
临时禁用防火墙:尝试暂时关闭电脑上的防火墙(仅限于排查问题期间),看是否能够成功连接打印机。
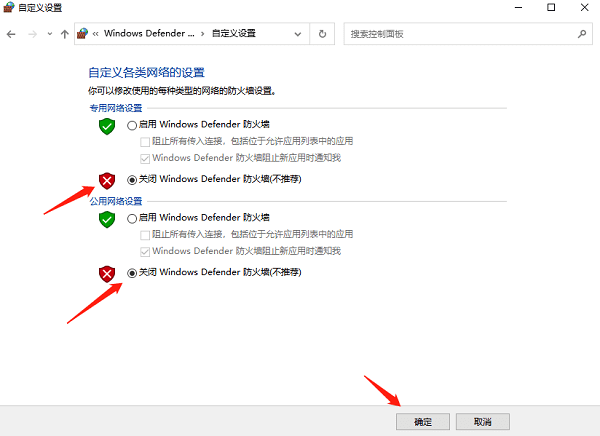
调整安全软件设置:检查安装的安全软件设置,确保没有阻止打印机的网络访问权限。如有必要,将打印机相关的应用程序添加至信任列表。
以上就是共享打印机771错误代码的解决方案。希望对你有所帮助。如果有遇到打印机连接、共享、报错等问题,可以下载“打印机卫士”进行立即检测,只需要一步便可修复问题,提高大家工作和打印机使用效率。

 好评率97%
好评率97%
 下载次数:4582643
下载次数:4582643